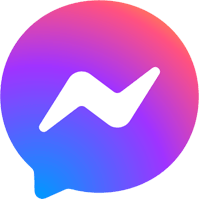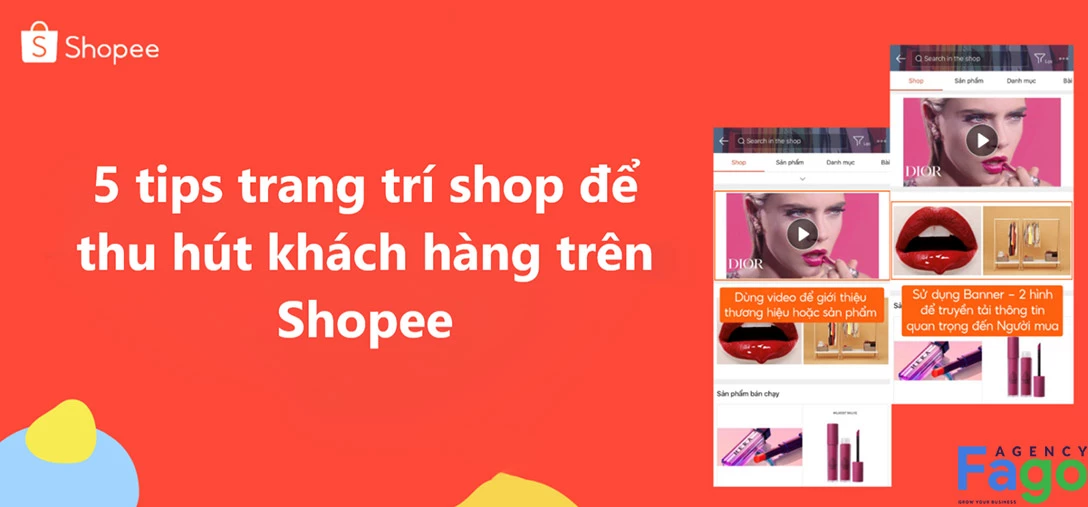
DỊCH VỤ FAGOGROUP
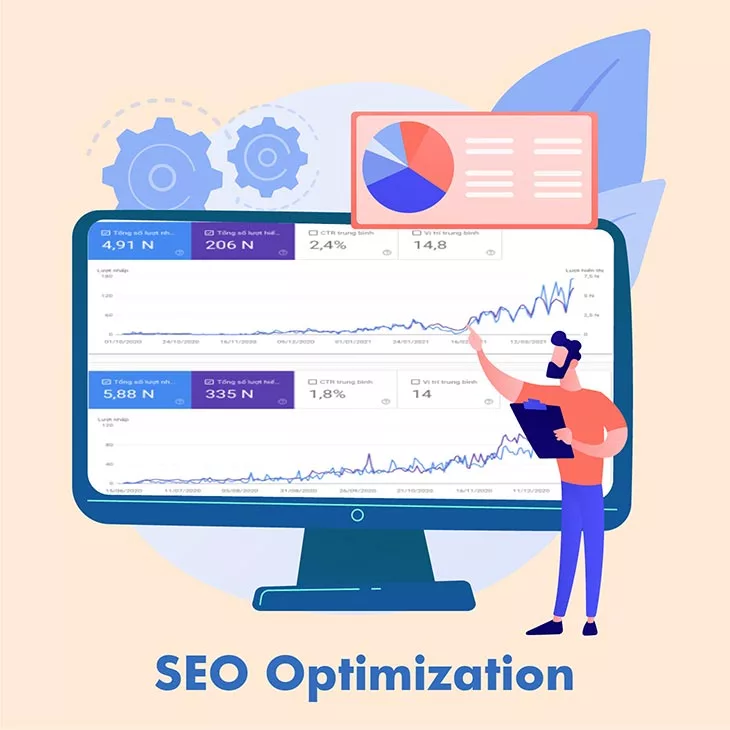
DỊCH VỤ SEO
DỊCH VỤ SEO

DỊCH VỤ SEO SHOPEE VÀ VẬN HÀNH SHOPEE
DỊCH VỤ SEO SHOPEE VÀ VẬN HÀNH SHOPEE

DỊCH VỤ XÂY DỰNG VÀ VẬN HÀNH GIAN HÀNG TMĐT LAZADA
DỊCH VỤ XÂY DỰNG VÀ VẬN HÀNH GIAN HÀNG TMĐT LAZADA
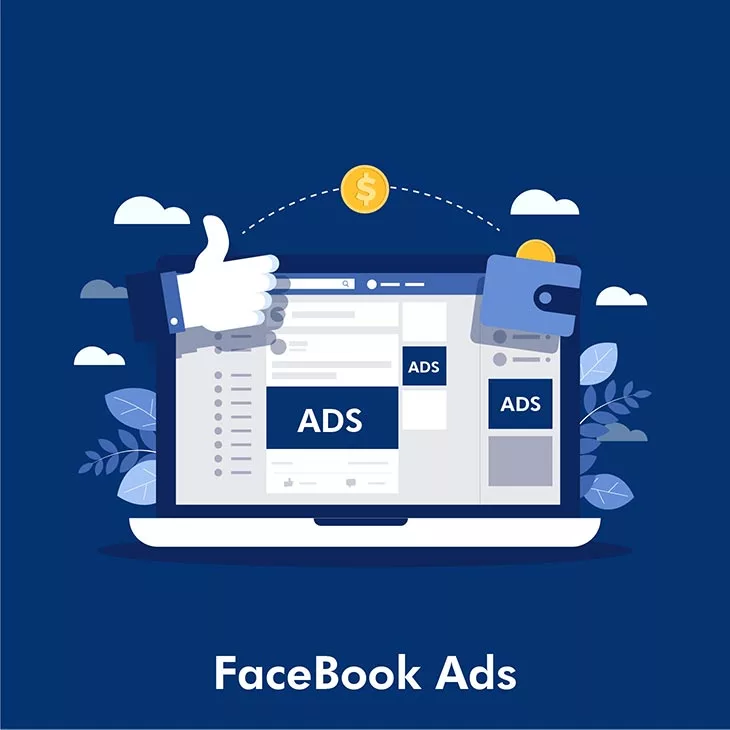
DỊCH VỤ QUẢNG CÁO FACEBOOK ADS
DỊCH VỤ QUẢNG CÁO FACEBOOK ADS

DỊCH VỤ THIẾT KẾ BỘ NHẬN DIỆN THƯƠNG HIỆU
DỊCH VỤ THIẾT KẾ BỘ NHẬN DIỆN THƯƠNG HIỆU
Trang trí shop trên Shopee là một tính năng cho phép người bán có thể tự tay thiết kế cho gian hàng của mình nhằm mục đích là thu hút khách hàng và giúp shop nổi bật mạnh mẽ so với các đối thủ cạnh tranh. Vậy trang trí shop thế nào để đạt được hiệu quả cao nhất? Hãy cùng theo dõi 5 tips trang trí shop mà bài viết chia sẻ cho bạn dưới đây nhé.
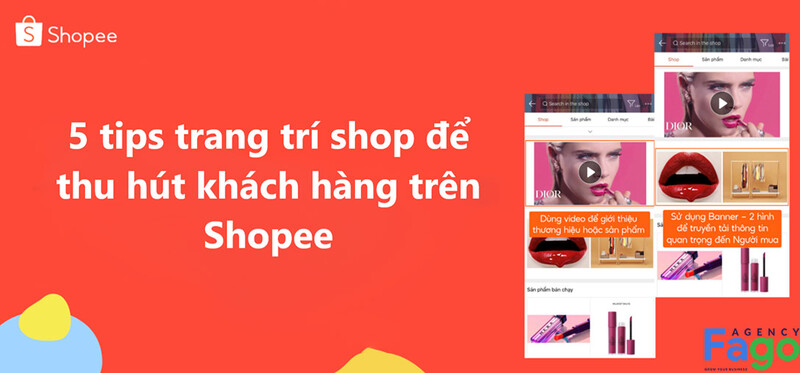
Trang trí gian hàng Shopee là một tính năng giúp xây dựng hình ảnh Shop sao cho tăng mức độ thu hút Người mua.
Tính năng Trang Trí Shop Chuyên Nghiệp cho phép bạn linh hoạt trong các thiết kế mới dành cho trang chủ của Shop. Đồng thời, bạn cũng có thể lên lịch áp dụng cho các bản thiết kế nháp và sắp xếp giao diện bắt mắt để thu hút Người Mua ghé tham quan Shop.
Là tính năng giúp người bán dễ dàng thiết kế giao diện trang chủ phiên bản máy tính của Shop trên Kênh Người Bán. Trang chủ Shop được thiết kế đẹp mắt sẽ thu hút người mua, tăng tỉ lệ chuyển đổi khách hàng và đơn hàng cho shop.
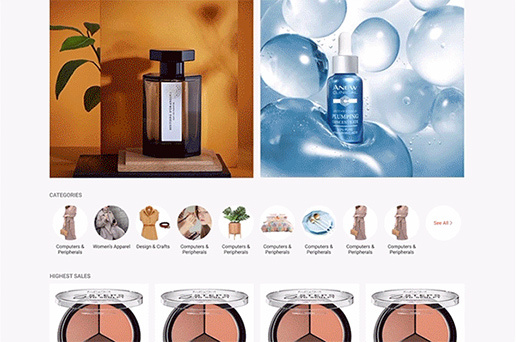
Thiết kế trang chủ của Shop đồng nhất giữa phiên bản điện thoại và máy tính sẽ giúp bạn tăng độ nhận diện thương hiệu cho Shop đối với khách hàng.
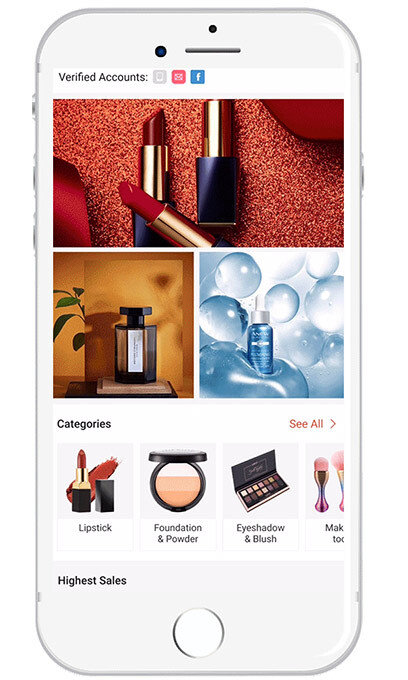
Truy cập vào Trang Trí Shop trên phiên bản máy tính:
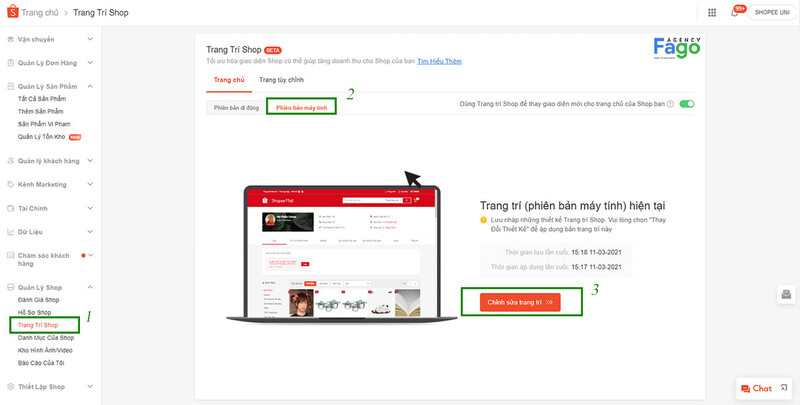
Hoặc truy cập vào Trang trí Shop phiên bản Máy tính ngay TẠI ĐÂY!
Trang Trí Shop phiên bản máy tính gồm 9 phần.
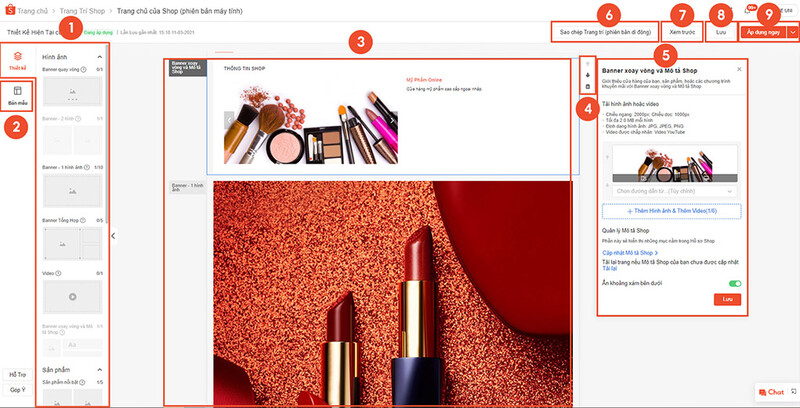
Xem và thêm thiết kế bạn muốn vào bảng phác thảo.
Một số mẫu thiết kế để bạn áp dụng cho trang chủ Shop.
Thiết kế và xem hiển thị các thiết kế trong Shop.
Chỉnh sửa và sắp xếp thứ tự hiển thị hình ảnh.
Tùy chỉnh từng mục thiết kế bằng cách thêm hình ảnh, sản phẩm,...
Sao chép bảng thảo Trang Trí Shop từ phiên bản di động.
Xem trước bảng phác thảo Trang Trí Shop hiển thị trước khi hoàn tất.
Lưu lại bảng phác thảo để chỉnh sửa.
Hoàn tất bản thiết kế Trang Trí Shop cho phiên bản máy tính
Người Bán có thể chọn một trong 15 loại thiết kế dưới đây:
| Loại thiết kế | Mục đích | Số lượng thiết kế tối đa có thể thêm vào |
| Video | Hiển thị sản phẩm hoặc chương trình khuyến mãi dưới dạng video | 1 |
| Banner Vòng Quay | Hiển thị 1 - 6 hình ảnh di chuyển qua lại | 1 |
| Banner - 2 hình ảnh | Hiển thị 2 hình trong cùng 1 hàng | 1 |
| Banner - 1 hình ảnh | Hiển thị 1 hình trong 1 hàng | 10 |
| Banner Tổng hợp | Tạo được tối đa 10 đường dẫn liên kết | 5 |
| Sản phẩm nổi bật | Hiển thị tối đa 4 sản phẩm | 5 |
| Danh mục nổi bật | Hiển thị tối đa 8 sản phẩm trong cùng một ngành hàng | 5 |
| Sản phẩm bán chạy | Hiển thị từ 3 - 9 sản phẩm bán chạy nhất (cập nhật từ động dựa trên kết quả doanh thu hàng tháng | 1 |
| Sản phẩm mới | Hiển thị 3 - 9 sản phẩm mới trong vòng 14 ngày (cập nhật tự động bởi hệ thống) | 1 |
| Hình ảnh danh mục | Hiển thị 4 - 10 hình ảnh danh mục phù hợp cho từng Shop (cập nhật tự động bởi hệ thống) | 1 |
| Danh mục Chữ | Hiển thị 2 - 12 danh mục phù hợp cho từng Shop (cập nhật tự động bởi hệ thống) | 1 |
| Ưu đãi khủng | Hiển thị 3 - 9 ưu đãi cá nhân hóa cho mỗi khách hàng (cập nhật tự động bởi hệ thống) | 1 |
| Combo Khuyến mãi | Hiển thị Combo khuyến mãi được hiển thị phù hợp cho mỗi Shop (cập nhật tự động bởi hệ thống) hoặc chọn thủ công theo mong muốn của Shop | 5 |
| Mua kèm deal sốc | Hiển thị Mua kèm deal sốc phù hợp cho mỗi Shop (cập nhật tự động bởi hệ thống) | 1 |
| Mô tả Shop | Hiển thị tên Shop và mô tả Shop | 1 |
*Tính năng Tự động sẽ tự động hiển thị những nội dung sản phẩm dựa trên hành vi Người Mua.
* Sử dụng Tính năng Tự động
Tính năng Tự động sẽ hiển thị nội dung sản phẩm phù hợp với từng đối tượng mua hàng dựa trên hành vi mua sắm của họ. Tính năng này giúp Shop tiếp cận Người mua một cách cá nhân hóa, giới thiệu những sản phẩm mà Người mua thích thú và có nhu cầu, từ đó thúc đẩy tăng đơn hàng cho Shop.
Tính năng Tự động nằm trong nút xanh ở Bảng thiết kế. Tạo tính năng Tự động cho Shop bằng cách thêm loại thiết kế có chứa nút xanh Tự động vào bảng phác thảo và chọn Lưu.
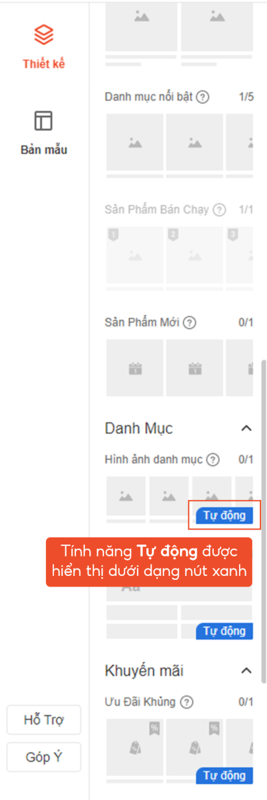
Ví dụ về tính năng Tự động của Trang trí Shopee trên Kênh Người bán
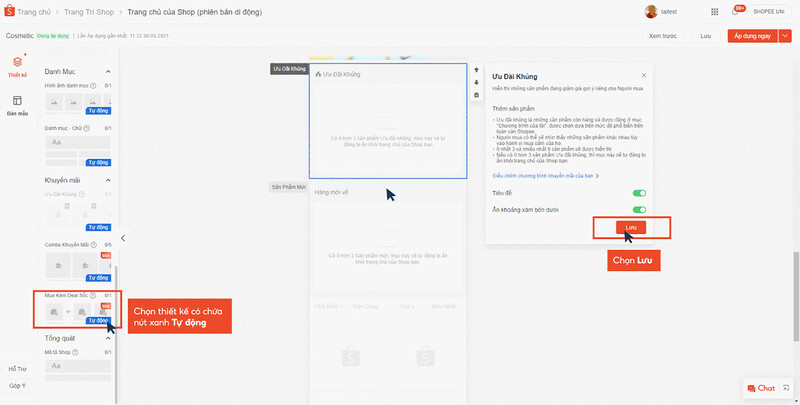
Hướng dẫn thêm tính năng tự động cho Trang trí Shop trên Kênh Người bán
Tính năng tự động có 2 lựa chọn hiển thị:
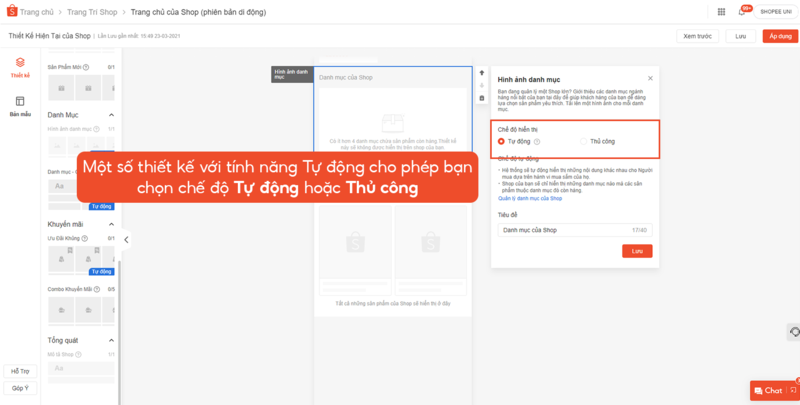
Cách thêm các thiết kế khác nhau trong Trang Trí Shop
Thu hút khách hàng bằng một video về thương hiệu hoặc sản phẩm hàng đầu của bạn.
Lưu ý rằng chỉ có video YouTube được hỗ trợ.
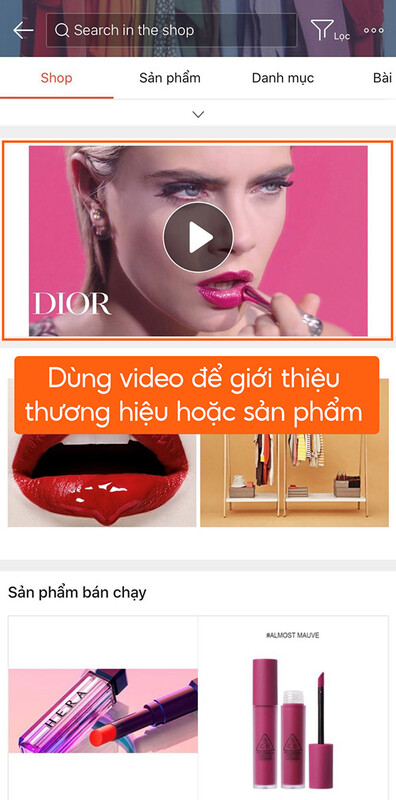
Trong bảng chi tiết Video, chọn Thêm URL Video Youtube và dán đường dẫn URL trong cửa sổ hiện ra. Bạn có thể chọn Xem trước và Xác nhận trước khi Lưu.
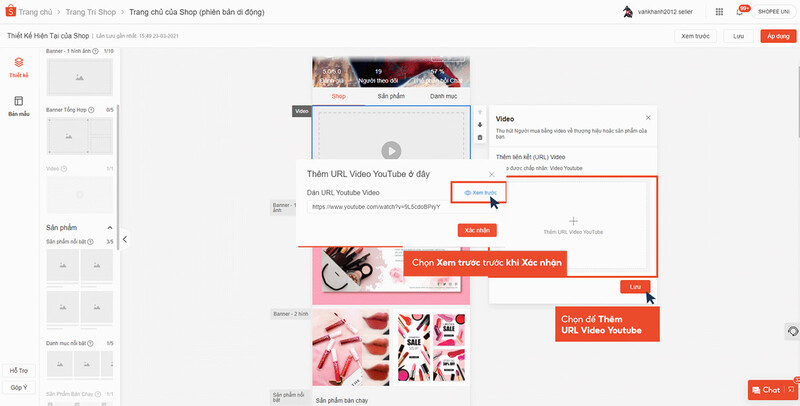
Banner quay vòng cho phép hiển thị tối đa 6 banner di chuyển qua lại, có thể thêm đường dẫn URL đến sản phẩm hoặc trang danh mục để chuyển hướng Người mua đến một sản phẩm, danh mục hoặc đến một trang cụ thể khác trên Shopee.
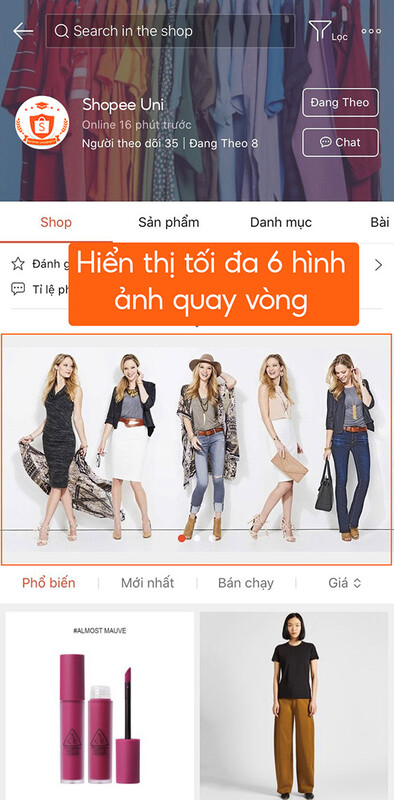
Người bán có thể chọn tỉ lệ khung hình cho banner xoay vòng (2:1, 16:9, 1:1). .
Dưới đây là thông tin cụ thể các thông số cho từng tỉ lệ:
Các video thường được Shopee khuyên dùng tỉ lệ 16:9, do đó các video Người bán tải lên với tỉ lệ khác sẽ được tự động căn chỉnh lại tỉ lệ cho phù hợp.
Trong bảng chi tiết của Banner quay vòng, chọn Tải hình ảnh để thêm 1 ảnh mới.
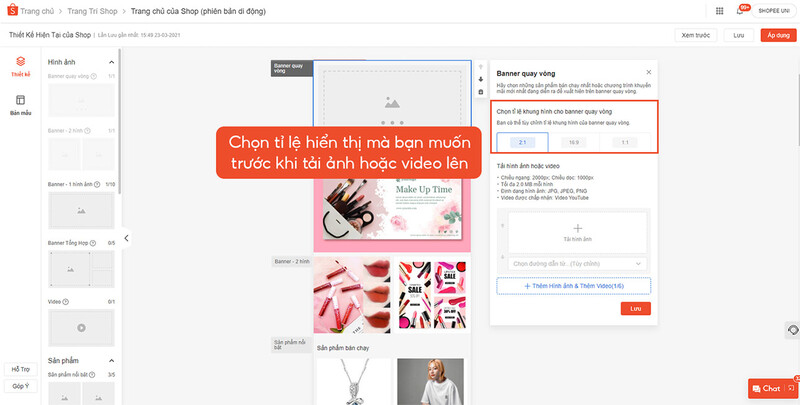
Sau khi tải lên, bạn có thể cắt hình ảnh theo ý thích của mình. Ảnh của bạn sẽ được điều chỉnh nhờ vào Kích thước đề xuất trong công cụ Chỉnh sửa hình ảnh dựa trên tỉ lệ ảnh đã chọn.

⚠️ Lưu ý
Nếu bạn sử dụng Công cụ tạo Banner để tạo Banner quay vòng, banner sẽ được tự động căn chỉnh cho phù hợp với tỉ lệ ảnh mà bạn đã chọn
Nếu bạn thay đổi tỉ lệ ảnh sau khi tải hình ảnh của mình lên, nó sẽ tự động được căn chỉnh dựa trên tỉ lệ ảnh mà bạn mới chọn.
Hiển thị tối đa 2 hình ảnh để truyền đạt thông tin quan trọng đến Người mua trên trang chủ Shop bạn, chẳng hạn như giao hàng miễn phí hoặc chương trình khuyến mãi. Thêm đường dẫn URL để chuyển người mua tới trang chi tiết sản phẩm hoặc danh mục trong Shop bạn.
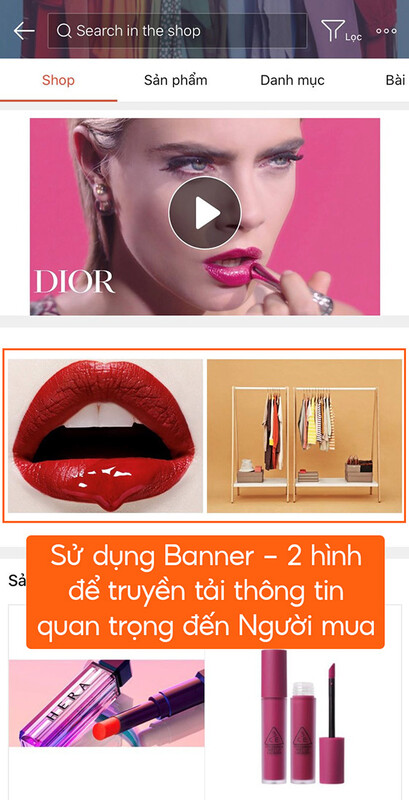
Để thêm thiết kế này trong trang chủ Shop bạn:
Trong bảng chi tiết của Banner - 2 hình, chọn Tải hình ảnh và thêm đường dẫn URL rồi chọn Lưu.
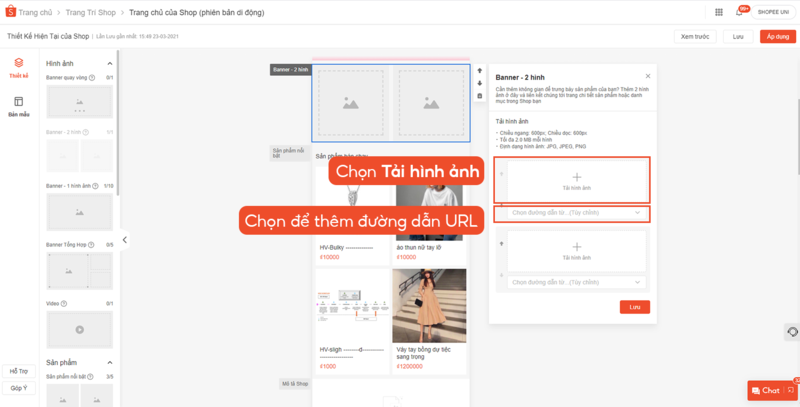
Banner 1 hình ảnh cho phép Người bán lựa chọn nhiều thiết kế có thể thêm vào (tối đa 10 thiết kế). Cụ thể hơn, Người bán có thể sử dụng Banner 1 hình ảnh này để hiển thị nhiều sản phẩm của mình trên trang chủ Shop.
Để tạo Banner 1 hình ảnh, thêm vào Bảng phác thảo. Trong bảng thiết kế chi tiết, chọn Tải hình ảnh và thêm đường dẫn URL rồi chọn Lưu.
Chuyển hướng Người mua đến tối đa 10 trang hoặc sản phẩm khác nhau trong cùng 1 hình ảnh. Loại thiết kế này vô cùng hữu dụng để Shop trưng bày nhiều thiết kế hoặc danh mục cùng một lúc.
Để tạo Banner Tổng Hợp, thêm thiết kế vào Bảng phác thảo. Trong bảng thiết kế chi tiết, chọn Tải hình ảnh và chọn Thay đổi để thêm các đường dẫn liên kết đến các trang và sản phẩm khác.
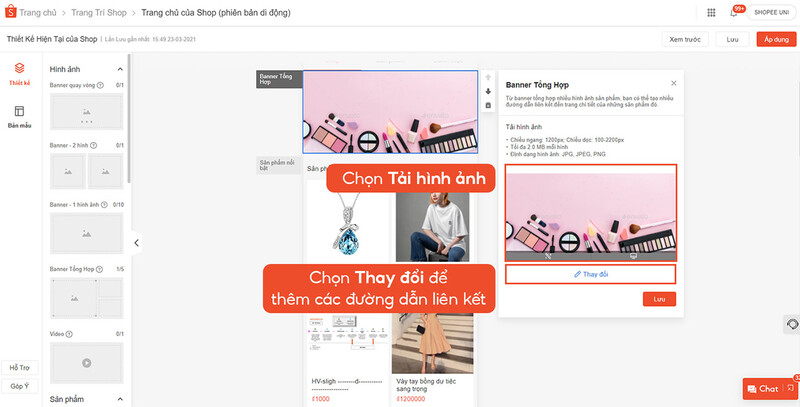
Trong cửa sổ Thay đổi hiện ra, Người bán có thể tạo tối đa đến 10 liên kết.
1. Nhấn chọn giữ và di chuột đến vị trí bạn mong muốn. Bạn có thể click chuột và kéo di chuyển hoặc phóng to/thu nhỏ khu vực có đường dẫn liên kết.
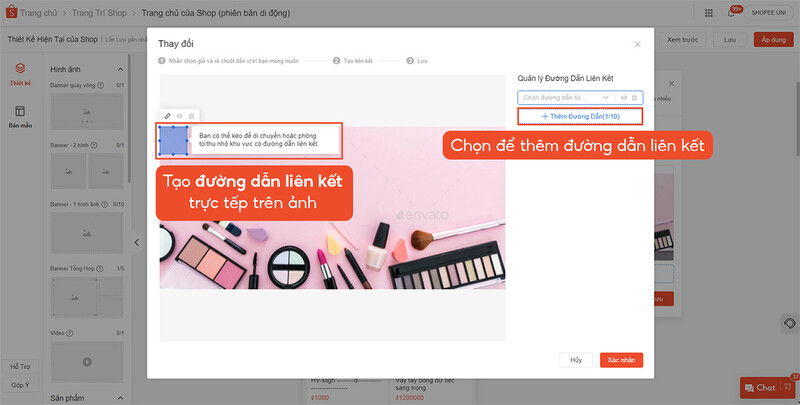
2. Thêm link liên kết cho Trang sản phẩm, Danh mục trong Shop, Dẫn liên kết hoặc các chương trình Ưu đãi Khủng và lưu lại.
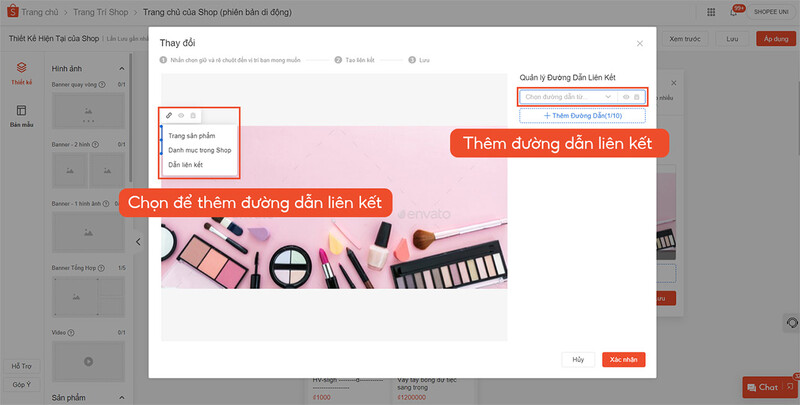
3. Bạn có thể chọn Xem trước hoặc Xóa các đường dẫn liên kết đã được thêm vào.
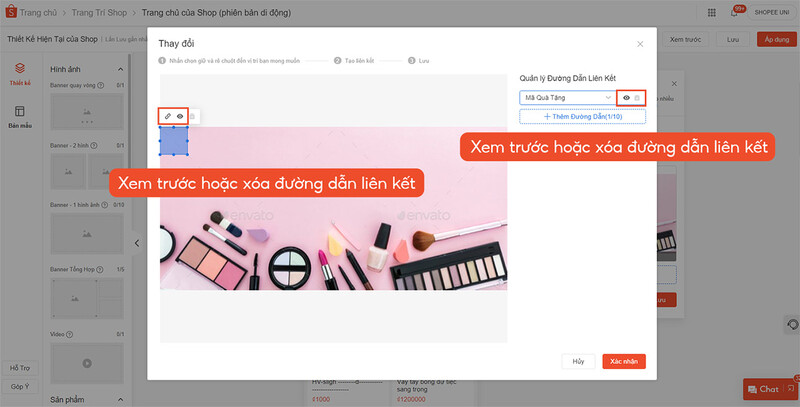
4. Chọn Xác nhận và Lưu khi hoàn tất.
Gồm hình ảnh các sản phẩm mà Shop muốn đẩy mạnh quảng cáo. Mỗi Shop có thể thêm tối đa 4 sản phẩm 5 mục Sản phẩm nổi bật, mỗi mục thêm tối đa 4 sản phẩm.
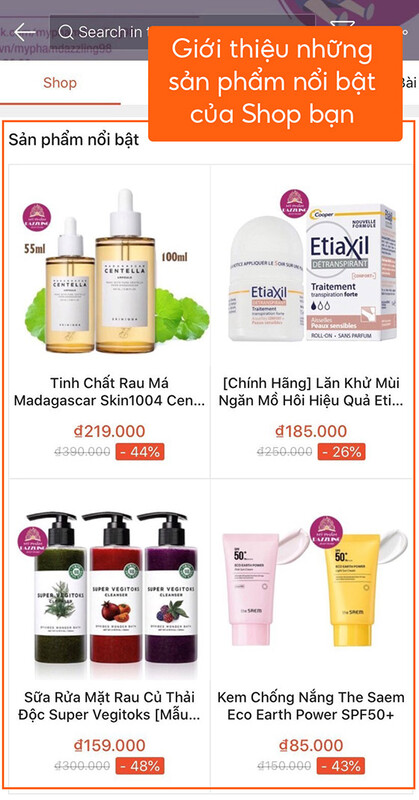
Trong bảng chi tiết của mục Sản phẩm nổi bật, đặt một tiêu đề và chọn thêm sản phẩm Tự động hoặc Thủ công.
Hoặc
Chọn Lưu khi bạn hoàn thành.
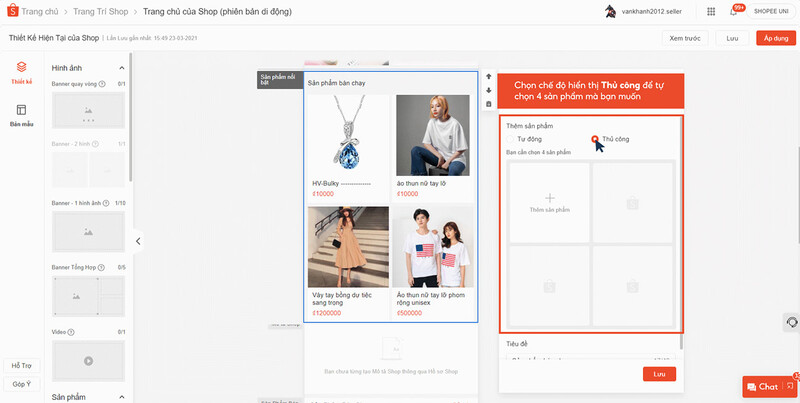
⚠️ Lưu ý
Những sản phẩm đã loại bỏ hoặc bán hết sẽ được ẩn đi.
Bạn có thể giới thiệu tối đa 8 sản phẩm hàng đầu của Shop theo từng danh mục để quảng bá các sản phẩm đặc trưng trong các danh mục đó.
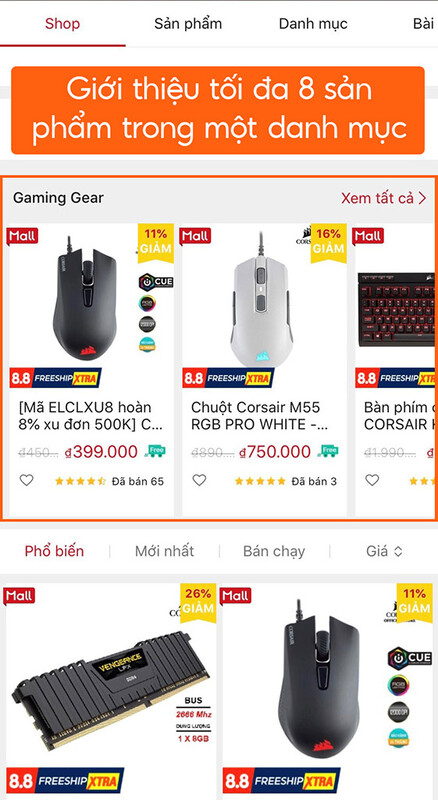
Trong bảng chi tiết của Danh mục nổi bật, thêm sản phẩm trong Danh mục có sẵn của Shop. Sau đó chọn thứ tự sắp xếp sản phẩm trong menu thả xuống ở mục Lọc Sản Phẩm.
Bạn còn có thể thêm Tên Danh Mục tùy chỉnhtrước khi chọn Lưu.
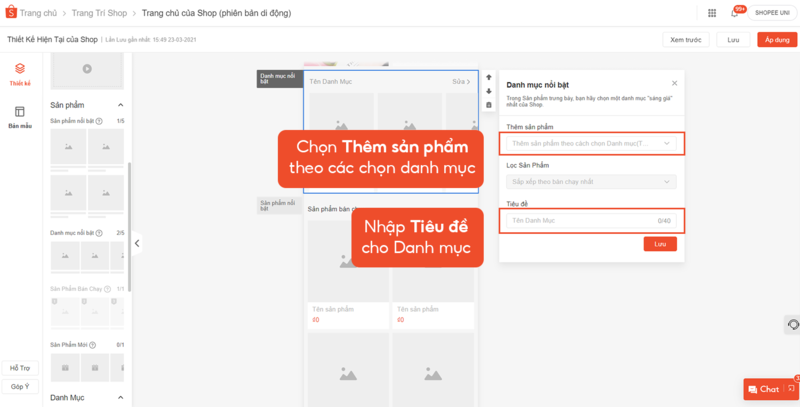
⚠️ Lưu ý
Để thêm 1 danh mục shop, trước tiên bạn cần phải thiết lập danh mục đó thông qua Danh Mục của Shop trong Kênh Người Bán.
Danh mục Shopee và danh mục Mặc định như Giảm giá và Hàng mới về sẽ có sẵn. Bạn cũng có thể thêm danh mục tùy chọn bằng cách chọn Thêm danh mục để thêm sản phẩm từ các danh mục khác nhau vào một danh mục chung.
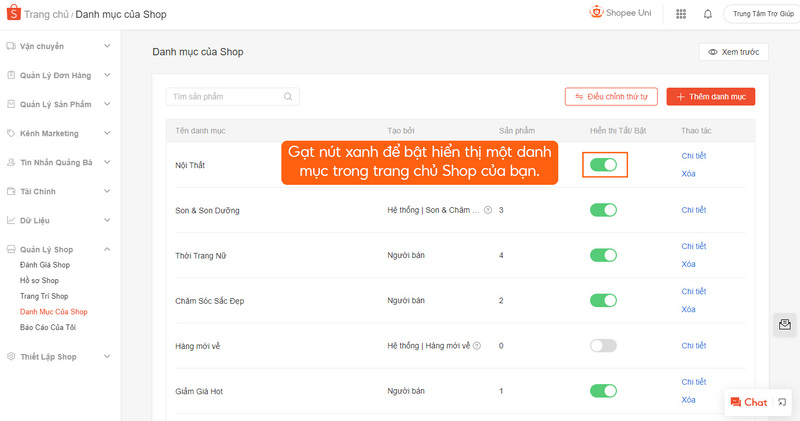
Gạt nút xanh để bật hiển thị một danh mục mong muốn, chỉ các danh mục đang hoạt động mới có thể thêm vào trang chủ Shop của bạn.
Giới thiệu lên đến 9 sản phẩm bán chạy nhất của Shop trên trang chủ để thúc đẩy bán hàng. Hiển thị được tự động cập nhật dựa trên doanh số hàng tháng của Shop, và chỉ những sản phẩm còn hàng mới được hiển thị.
Chọn thiết kế Sản Phẩm Bán Chạy từ Bản thiết kế và thêm vào bảng phác thảo, sau đó chọn Lưu.
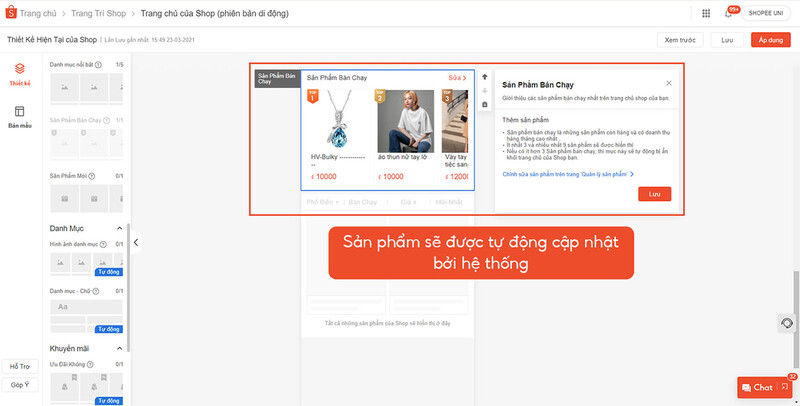
Giới thiệu các sản phẩm mới trên trang chủ Shop bằng cách tự động cập nhật các sản phẩm mà bạn vừa đăng trong vòng 14 ngày qua. Chỉ và những sản phẩm còn hàng mới được hiển thị.
Nếu Shop có ít hơn 3 sản phẩm mới thỏa mãn những tiêu chí trên, thiết kế Sản Phẩm Mới này sẽ được tự động ẩn trên trang chủ của Shop.
Để thêm Sản Phẩm Mới, chọn trong Bảng Thiết Kế và thêm vào Bảng phác thảo, sau đó chọn Lưu.
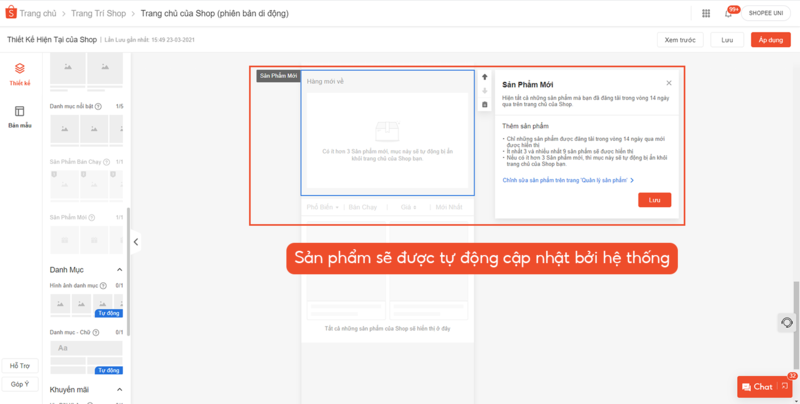
Giới thiệu 4 - 8 danh mục phổ biến nhất của Shop bạn để giúp Người mua dễ dàng tìm thấy sản phẩm yêu thích của họ.
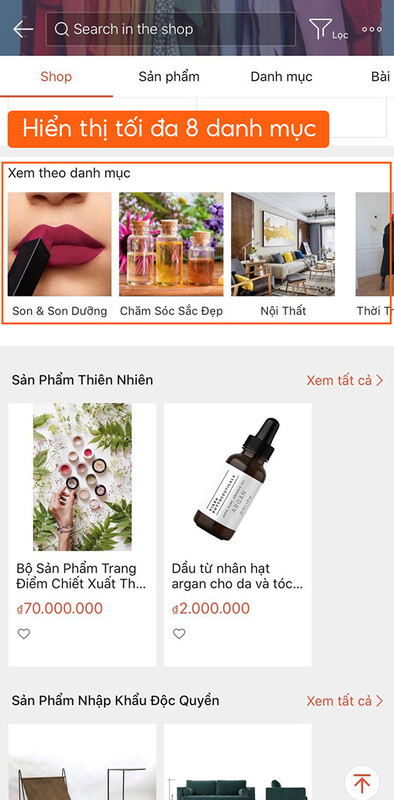
Để thêm thiết kế này vào trang chủ Shop bạn:
Trong bảng chi tiết của Hình ảnh danh mục, chọn Tải hình ảnh để tải lên một hình ảnh cho mỗi danh mục rồi chọn Lưu sau khi bạn hoàn thành.
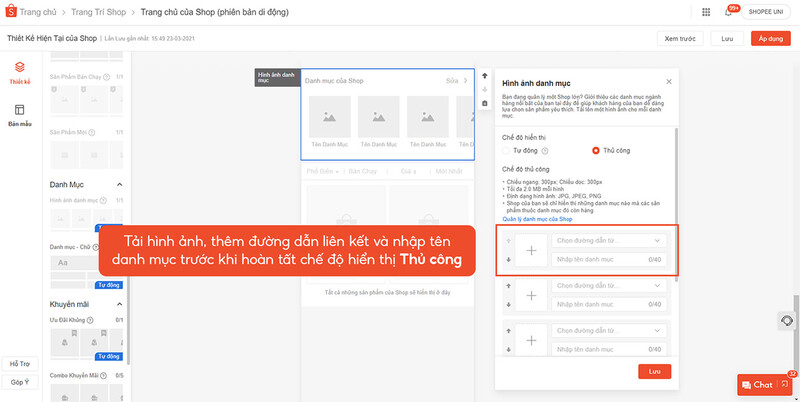
Hiển thị danh mục sản phẩm của Shop dưới dạng một danh sách bằng chữ và không có hình ảnh. Dạng thiết kế này giúp Người mua tìm thấy sản phẩm nhanh và dễ dàng hơn trên trang chủ Shop.
Với tính năng Tự động trong thiết kế Danh mục - Chữ, hệ thống sẽ tự động hiển thị những nội dung khác nhau cho Người mua dựa trên hành vi mua sắm của họ.
Bạn có thể lựa chọn Chế độ hiển thị Tự động hoặc Thủ công. Chọn Tự động nếu bạn muốn sản phẩm được cập nhật ngay lập tức, hoặc chọn Thủ công để tự lựa chọn và sắp xếp sản phẩm nào mà bạn muốn.
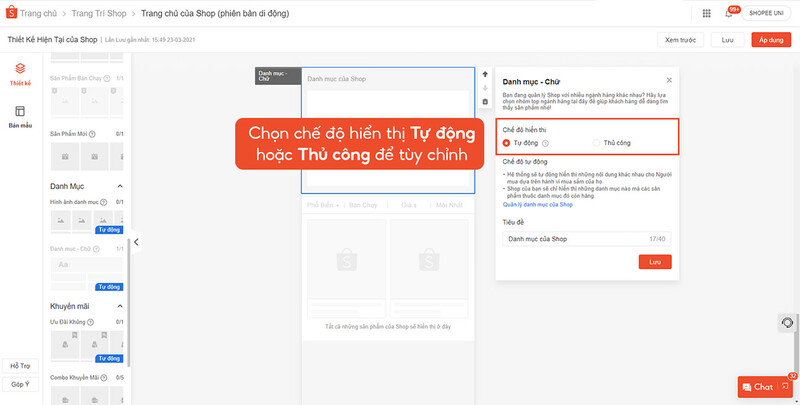
Hiển thị 3-9 sản phẩm đang giảm giá được gợi ý riêng cho Người mua dựa trên hành vi mua sắm của họ. Các sản phẩm Ưu đãi khủng này sẽ được hệ thống tự động cập nhật dựa trên chương trình được đăng tải ở mục Chương trình của tôi.
Nếu có ít hơn 3 sản phẩm Ưu đãi khủng, thì mục này sẽ tự động bị ẩn khỏi trang chủ của Shop bạn.
Chọn thiết kế Ưu Đãi Khủng tại Bảng thiết kế và thêm vào Bảng phác thảo, sau đó chọn Lưu.
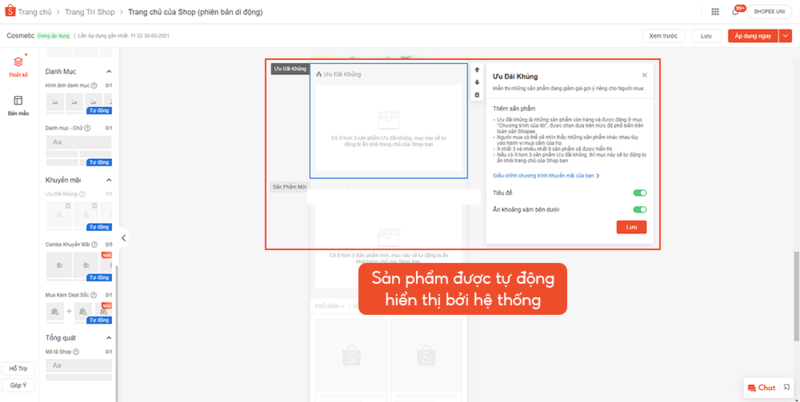
Những Combo khuyến mãi hiện tại của Người bán đến sẽ được tự động hiển thị dưới dạng đề xuất cá nhân hoặc tùy vào lựa chọn thủ công của Shop.
Nếu có ít hơn 1 Combo Khuyến mãi với 3 sản phẩm áp dụng, thiết kế này sẽ tự động ẩn khỏi trang chủ của Shop.
Trong cửa sổ chọn Combo Khuyến mãi, Người bán có thể chọn chế độ Tự động để thêm Combo vào trực tiếp, hoặc chế độ Thủ công để chọn những Combo cụ thể Shop muốn hiển thị.
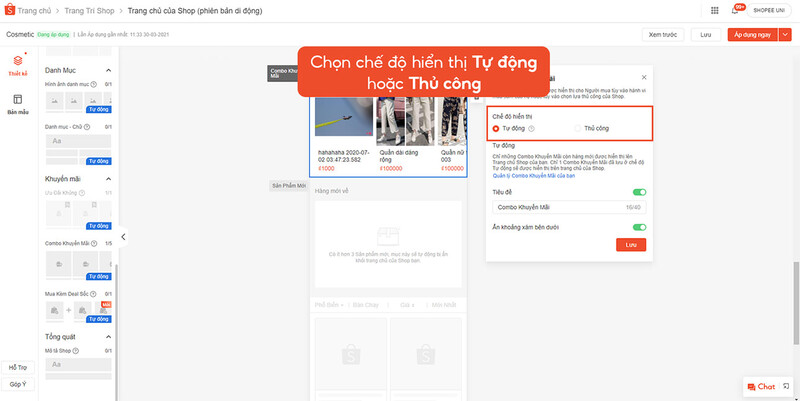
Với chế độ Thủ công, nhấp Chọn Combo Khuyến mãi và chọn Combo muốn hiển thị. Sau đó, nhấn Xác nhận và Lưu lại.
⚠️ Lưu ý:
Mỗi lần chỉ có 1 Combo Khuyến mãi trong chế độ Tự động sẽ được hiển thị ở trang Shop, nhưng có thể để lên đến 5 Combo Khuyến mãi trong chế độ Thủ công hiển thị cùng một lúc.
Hiển thị chương trình Mua Kèm Deal sốc đến Người mua tùy vào hành vi mua sắm của họ.
Nếu hiện có ít hơn 1 chương trình Mua Kèm Deal Sốc (với 1 sản phẩm chính và 1 sản phẩm mua kèm), thiết kế này sẽ tự động ẩn khỏi trang chủ của Shop.
Chọn Mua Kèm Deal Sốc trong Bảng thiết kế để thêm vào Bảng phác thảo, sau đó nhấn chọn Lưu.
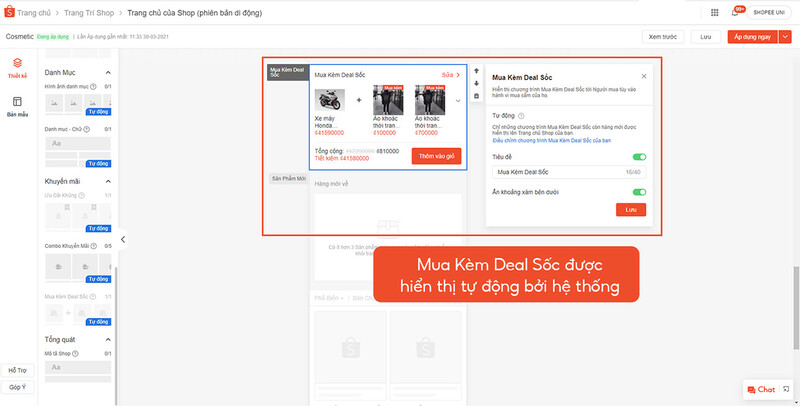
Hiển thị mô tả Shop của bạn trên trang chủ để giới thiệu đến Người mua về thương hiệu và sản phẩm của Shop.
Trong thiết kế Mô tả Shop, nhấn vào Cập nhật Mô tả Shop để chỉnh sửa ở một trang khác. Để hoàn tất, chọn Lưu để cập nhật mô tả mới nhất cho Shop của bạn trên trang chủ.
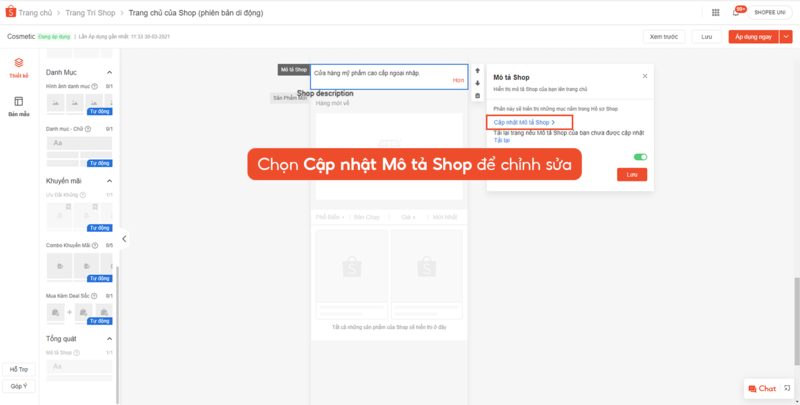
Người Bán có thể sao chép và chỉnh sửa bảng phác thảo Trang trí Shop phiên bản điện thoại cho phiên bản máy tính hoặc áp dụng ngay phiên bản điện thoại đã có sẵn. Sao chép ngay tại đây
Sau khi Trang trí Shop trên phiên bản điện thoại, bạn có thể sử dụng thiết kế này cho phiên bản máy tính theo các bước sau
Người Bán có thể sử dụng một trong hai lựa chọn sau:
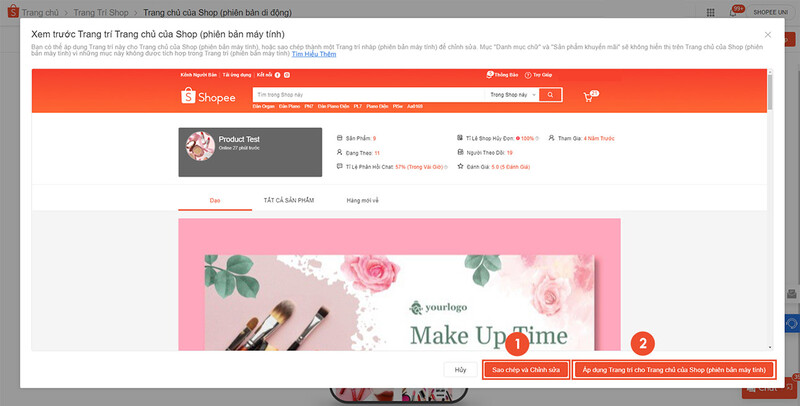
Nếu chọn Sao chép và chỉnh sửa, sau đó chọn Xác nhận để sao chép trang trí nháp cho phiên bản máy tính và tiếp tục chỉnh sửa
Nếu chọn Áp dụng Trang trí hiện tại cho Trang chủ của Shop (phiên bản máy tính), sau đó nhấn Xác nhận để áp dụng
⚠️ Lưu ý
1. Nếu bản nháp Trang trí Shop phiên bản điện thoại hiện tại của bạn có các loại thiết kế không được áp dụng cho Trang trí trên phiên bản máy tính, bạn không thể sao chép và áp dụng.
2. Hiện tại, những loại thiết kế không được áp dụng cho phiên bản máy tính gồm: Danh mục - Chữ, Sản phẩm khuyến mãi.
Khi tạo hoặc chỉnh sửa bản nháp Trang trí cho Trang chủ của Shop (phiên bản máy tính), bạn có thể sao chép Trang trí hiện tại của phiên bản điện thoại.
Chọn Sao chép Trang trí (phiên bản di động), Danh sách Trang trí nháp (phiên bản di động) sẽ hiện ra trên màn hình.
Ấn Xem trước bản nháp Trang trí cho Trang chủ sẽ hiển thị trên máy tính như thế nào, sau đó nhấn Xác nhận để sao chép lựa chọn. Lưu ý rằng bản nháp Trang trí Shop hiện tại trên phiên bản máy tính của bạn sẽ được thay thế sau khi sao chép.
💡 Mẹo
Nếu Shop của bạn đã có sẵn Trang trí hiện tại cho phiên bản điện thoại, sao chép để sử dụng cho phiên bản máy tính sẽ giúp bạn trang trí shop một cách nhanh chóng và dễ dàng.
Trong tính năng Trang Trí Shop, bạn sẽ nhìn thấy nút Dùng Trang trí Shop để thay giao diện mới cho trang chủ của Shop bạn.
Đảm bảo nút này luôn được bật xanh để áp dụng được giao diện trang trí cho trang chủ của Shop cả trên máy tính và điện thoại.
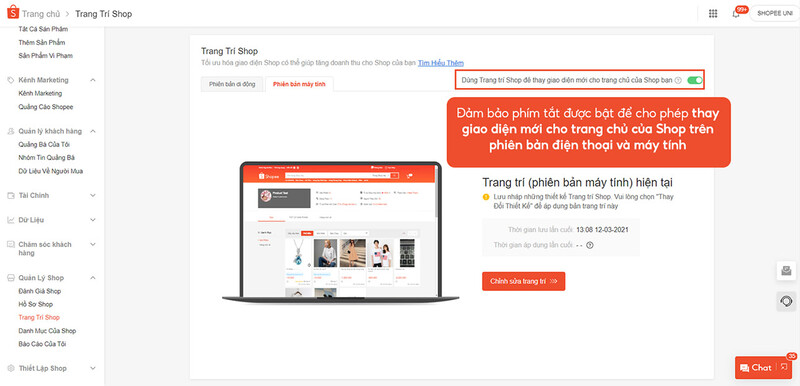
Nếu bạn chọn gạt tắt nút xanh, Trang Trí Shop sẽ được vô hiệu hóa và Trang chủ Shop mặc định sẽ được hiển thị lại.
⚠️ Lưu ý
Nếu nút xanh được bật nhưng bạn chỉ Trang trí cho Shop trên điện thoại hoặc máy tính, thì Trang chủ Shop trên điện thoại hoặc máy tính mà không được trang trí sẽ hiển thị cài đặt mặc định ban đầu.
Vui lòng kiểm tra kích thước và định dạng ảnh phải thỏa đúng như yêu cầu trong hướng dẫn cho từng loại thiết kế khác nhau.
DỊCH VỤ
LIÊN HỆ NGAY
ĐĂNG KÝ YÊU CẦU GỌI LẠI

CÔNG TY TNHH GIẢI PHÁP THƯƠNG MẠI FAGO AGENCY
Giấy chứng nhận đăng ký kinh doanh: 0110257262
Ngày cấp: 20/02/2023.
Nơi cấp: Sở Kế Hoạch Đầu Tư Thành phố HN
2A/51/102 Hoàng Đạo Thành, Phường Khương Đình, Hà Nội
43/14/34 Cộng Hòa, Phường Tân Sơn Nhất, Hồ Chí Minh
0934014388 sale@fagogroup.vnDỊCH VỤ
DỊCH VỤ CHĂM SÓC WEBSITE - CONTENT WEBSITE CHUẨN SEO Dịch Vụ SEO Dịch vụ SEO Shopee và vận hành Shopee Dịch Vụ Xây Dựng Và Vận Hành Gian Hàng TMĐT Lazada Dịch Vụ Quảng Cáo Facebook Ads Dịch Vụ Thiết Kế Bộ Nhận Diện Thương HiệuKẾT NỐI VỚI CHÚNG TÔI
Công Ty TNHH Giải Pháp Thương Mại FAGO AGENCY 2019
KẾT NỐI
KẾT NỐI NGAY VỚI CHÚNG TÔI