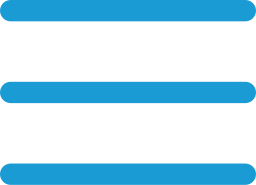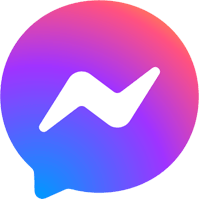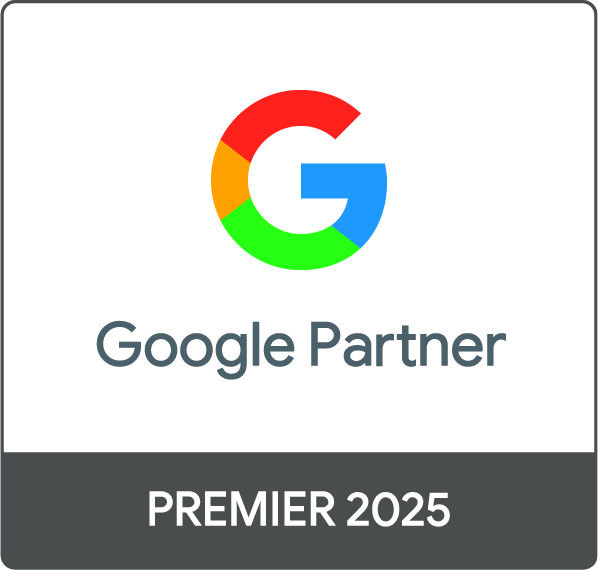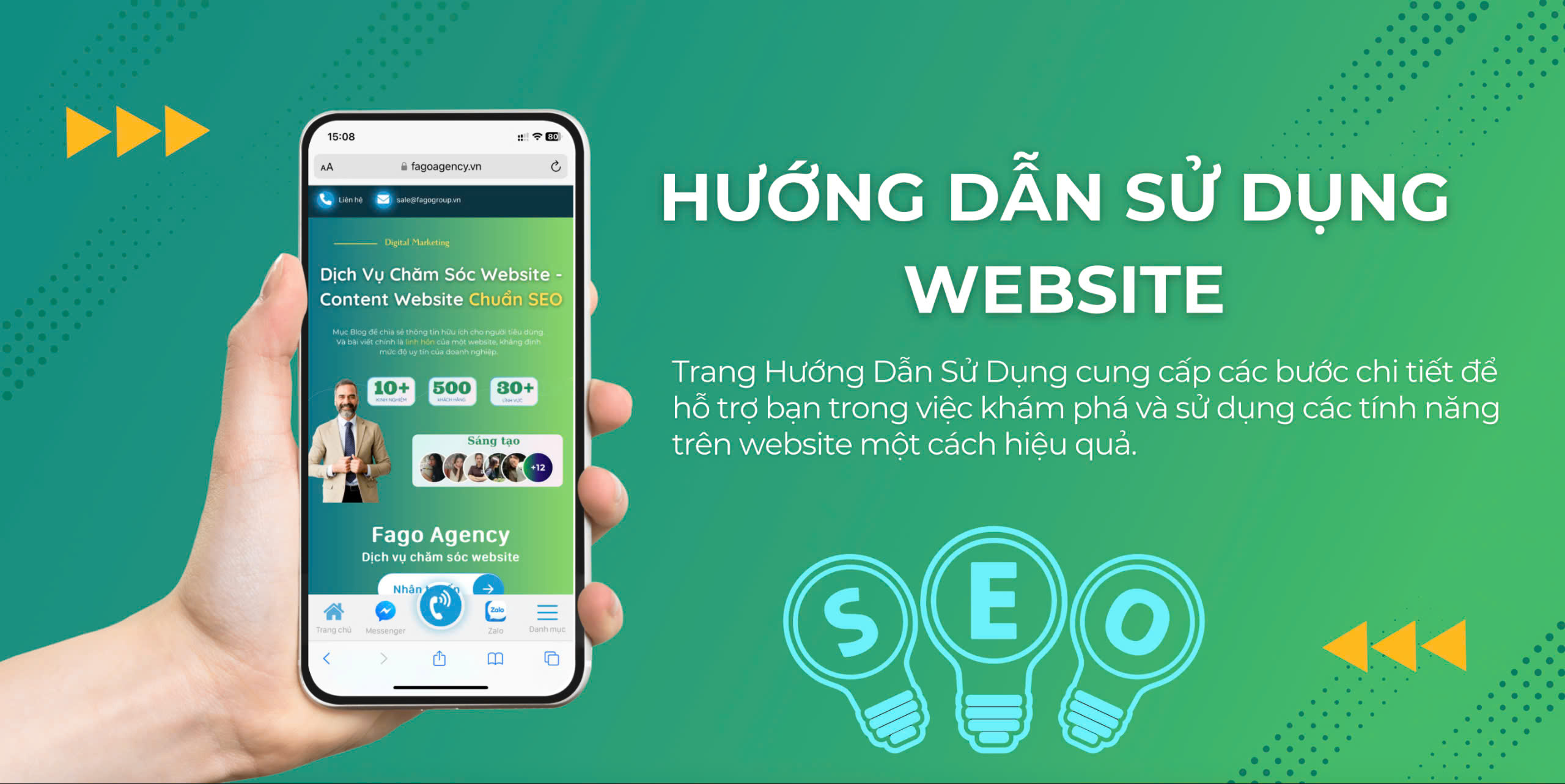
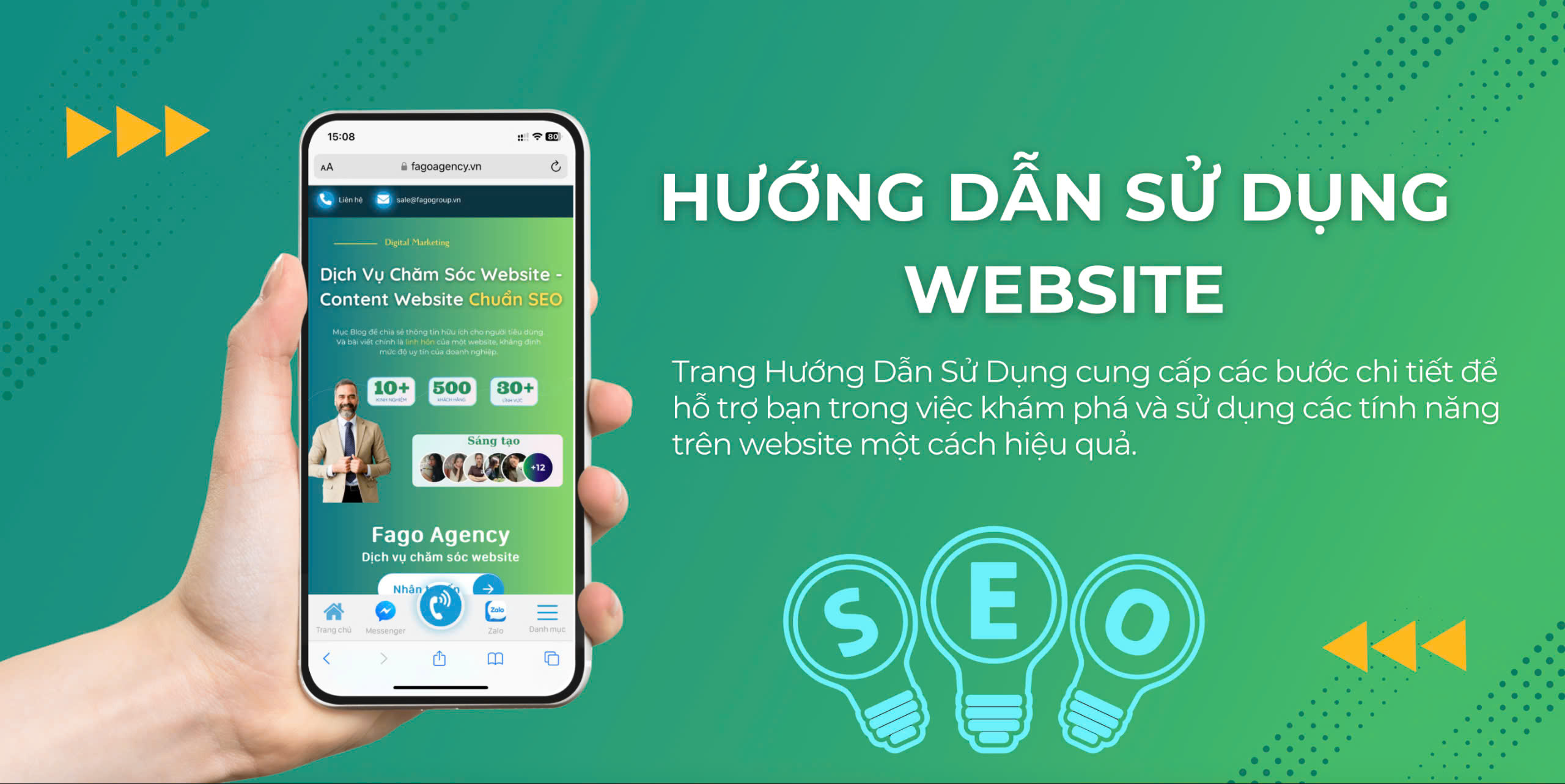
HƯỚNG DẪN SỬ DỤNG WEBSITE
Chào mừng Anh/Chị đến với video hướng dẫn sử dụng website mỹ phẩm Biotrade Việt Nam. Trong video này, Fago Agency sẽ cung cấp các bước cơ bản để Anh/Chị dễ dàng quản lý và cập nhật website của mình.
Để đăng nhập vào trang quản trị website, Anh/Chị truy cập đường dẫn: https://biotrade.vn/admin
Khi bảng thông tin đăng nhập xuất hiện (như hình), Anh/Chị có thể sử dụng tài khoản Gmail đã được cấp quyền bằng cách chọn “Login with Google”, hoặc đăng nhập bằng Email và mật khẩu đã được cung cấp trước đó. Sau đó, nhấn nút "Login" để hoàn tất.
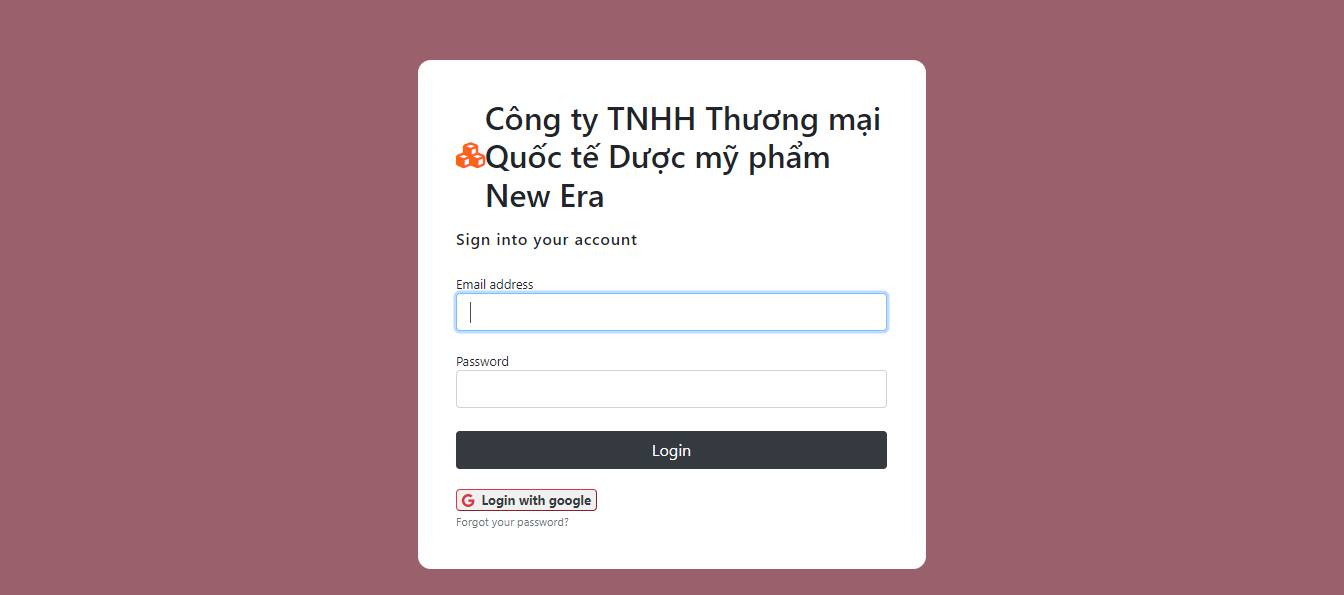
1. Cách tạo và quản lý sản phẩm
Trang Products chứa tất cả các thông tin về sản phẩm trên hệ thống, Anh/Chị có thể thực hiện các thao tác như sửa, thêm hoặc xoá sản phẩm ở đây.
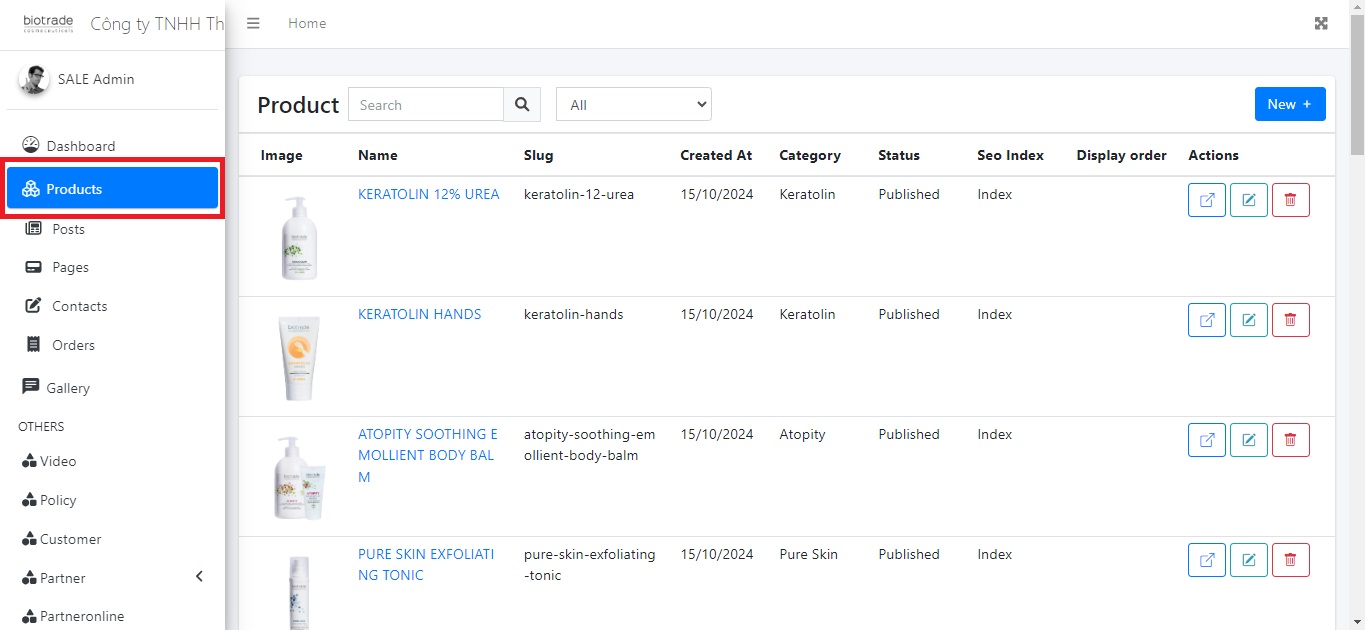
Giao diện trang quản lý sản phẩm
1.1 Cách thêm sản phẩm mới
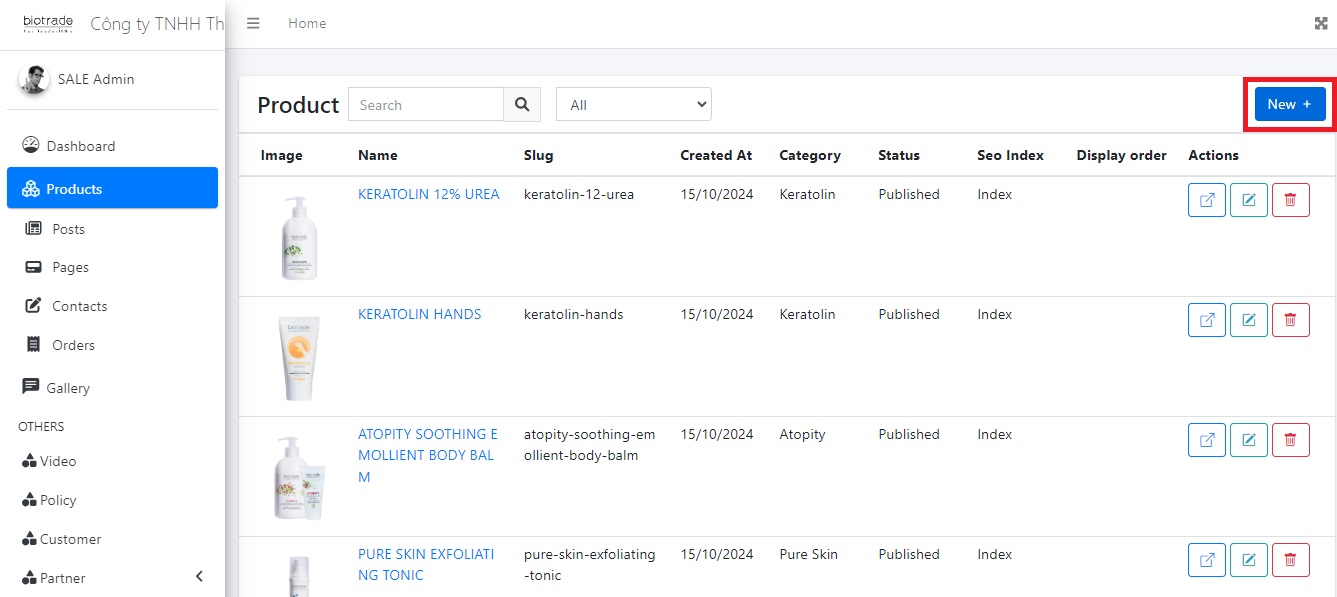
Anh/Chị chọn “New +” để tiến hành thêm sản phẩm mới
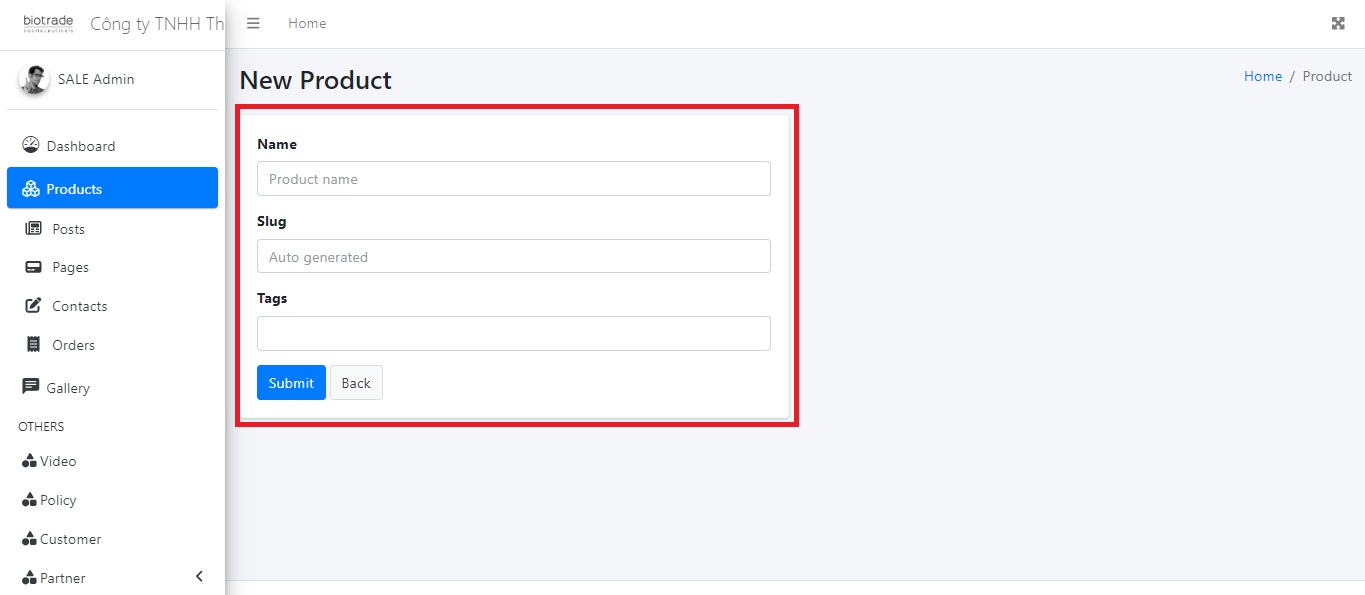
Anh/Chị nhập vào đây thông tin về sản phẩm mới
Trong đó:
Name: Tên sản phẩm
Slug: Là tên sản phẩm ở định dạng không dấu, viết thường, kết nối bằng dấu "-". Ví dụ: Tên của sản phẩm là “Acnaut trị mụn”, thì slug sẽ là “acnaut-tri-mun”
Tags: Anh/Chị thêm các từ khóa (tags) liên quan đến sản phẩm vào khung Tags. Ví dụ: #sanphammoi, #sanphamxuhuong...
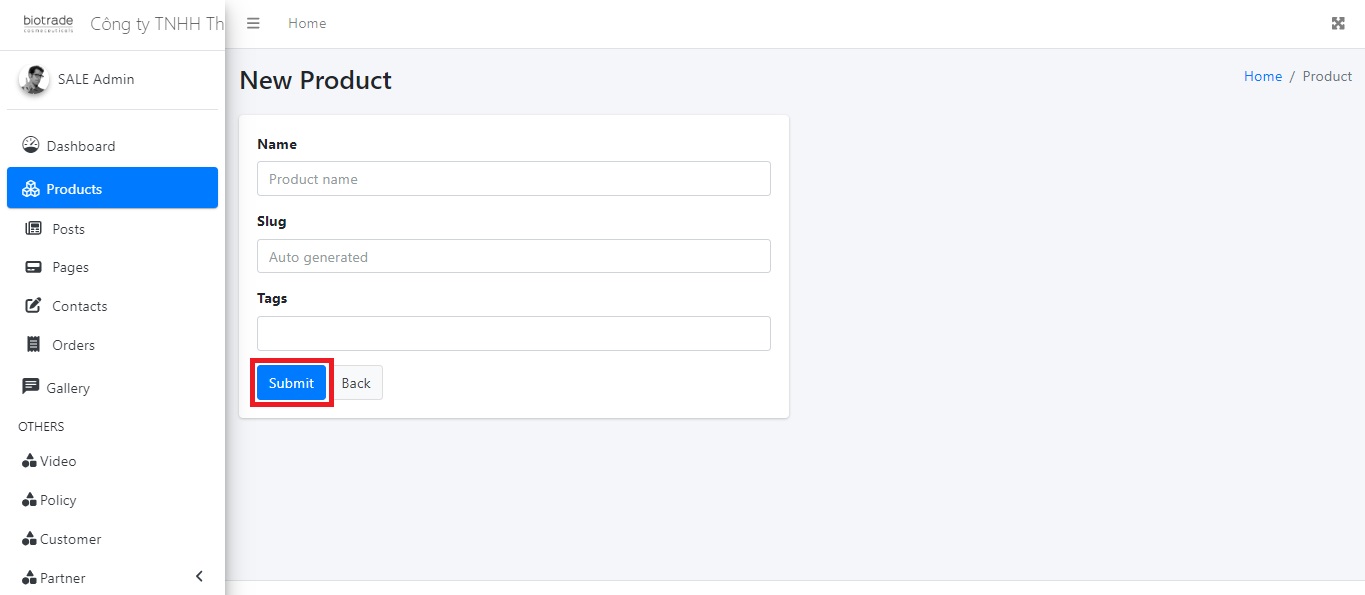
Sau khi nhập thông tin, Anh/Chị bấm “Submit” để hoàn tất thao tác thêm sản phẩm
1.2 Cách xóa sản phẩm
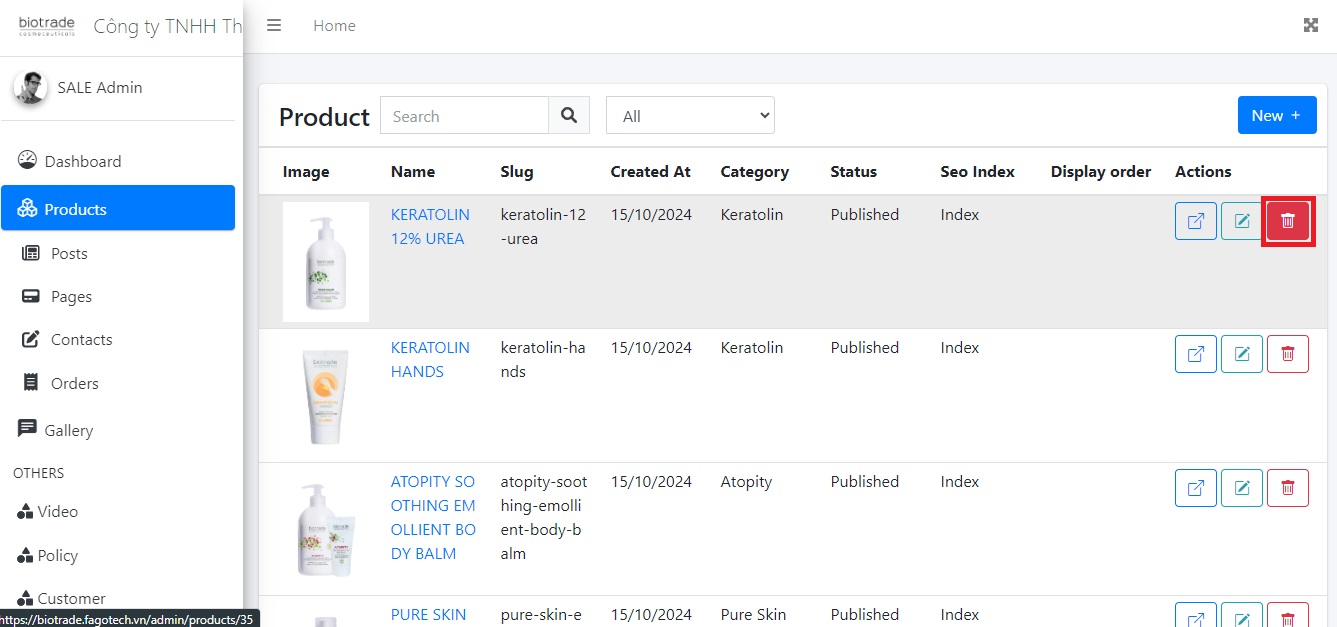
Anh/Chị chọn vào biểu tượng thùng rác để tiến hành xóa sản phẩm
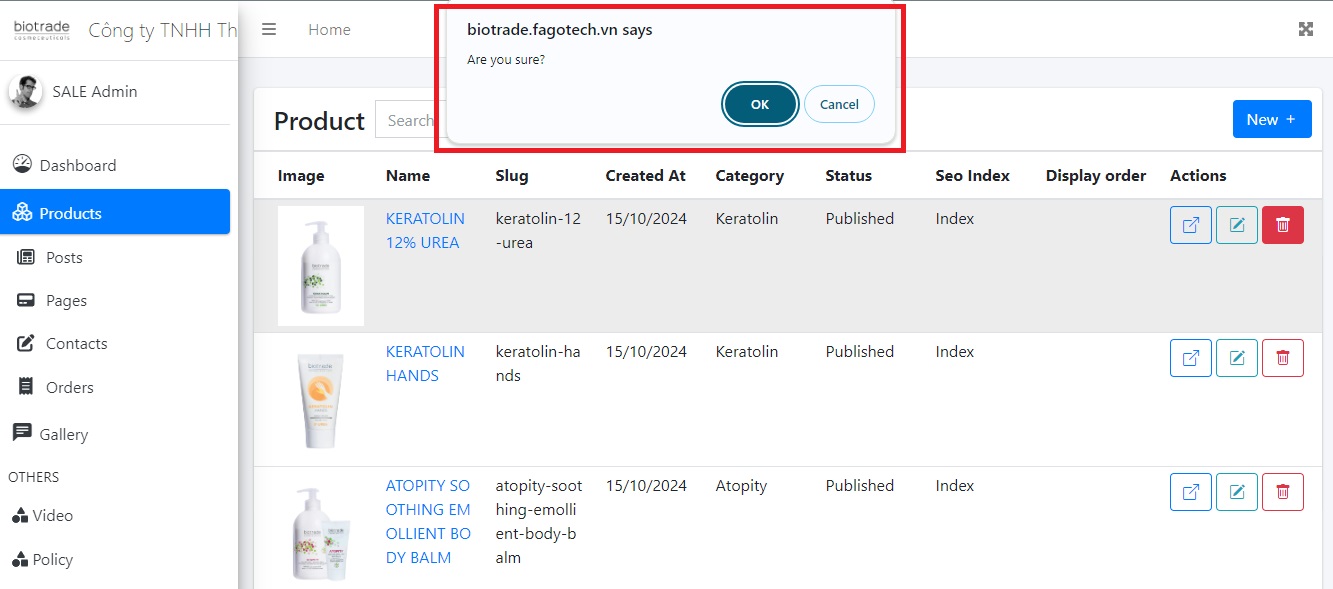
Hộp thoại hiện ra, Anh/Chị chọn Ok để xóa sản phẩm
1.3 Cách chỉnh sửa sản phẩm
1.3.1 Cách chỉnh sửa sản phẩm (Details)
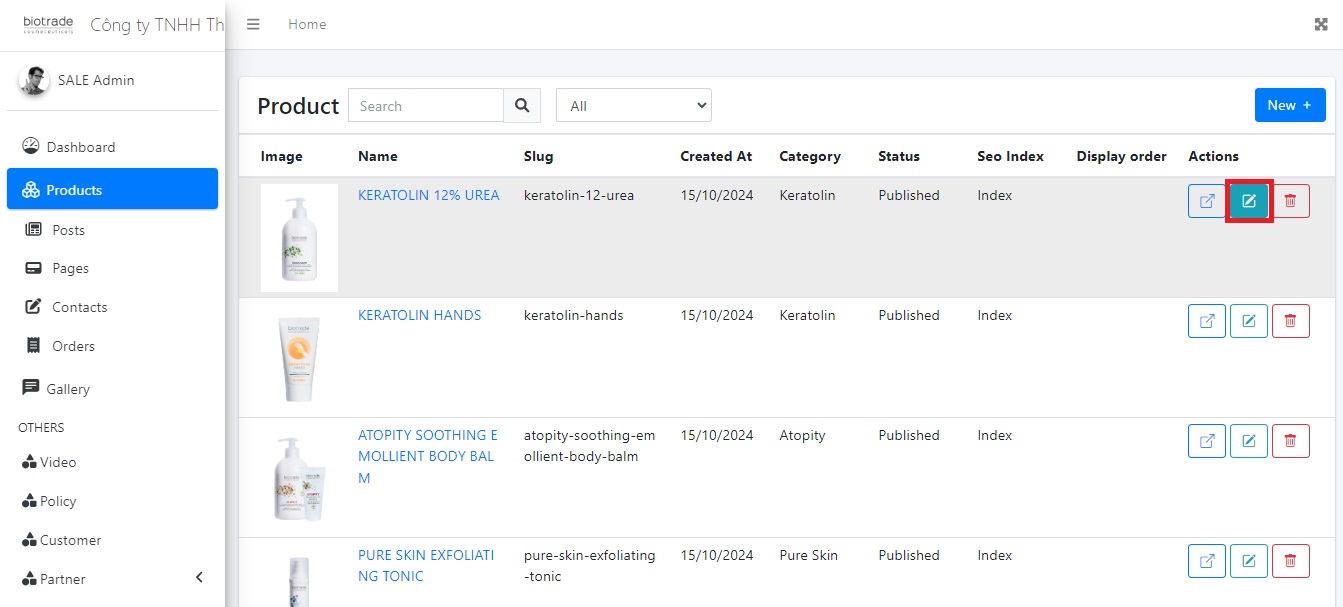
Anh/Chị chọn kí hiệu này để tiến hành chỉnh sửa sản phẩm
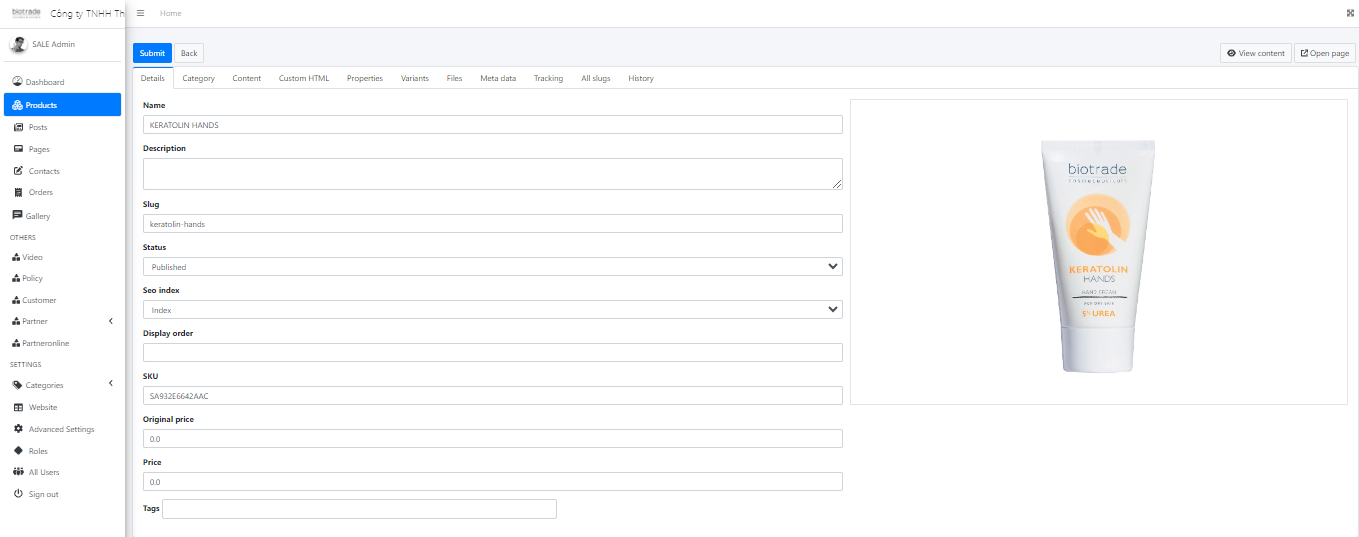
Anh/Chị điền thông tin sản phẩm cần thay đổi ở đây
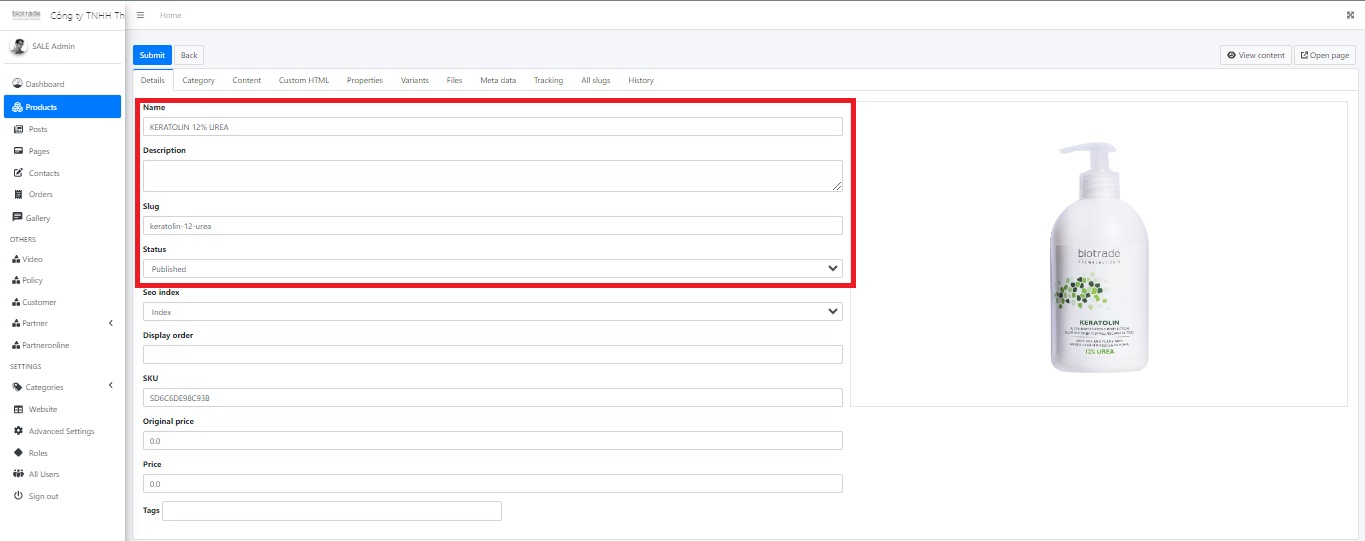
Trong đó:
Name: Tên sản phẩm
Description: Anh/Chị nhập vào đây đoạn mô tả ngắn về sản phẩm
Slug: Là tên sản phẩm ở định dạng không dấu, viết thường, kết nối bằng dấu "-". Ví dụ: Tên của sản phẩm là “Acnaut trị mụn”, thì slug sẽ là “acnaut-tri-mun”
Status: Là trạng thái của sản phẩm trên web. Anh/Chị chọn “Published” khi muốn hiển thị sản phẩm trên website, chọn “Unpublished” khi muốn ẩn sản phẩm khỏi website
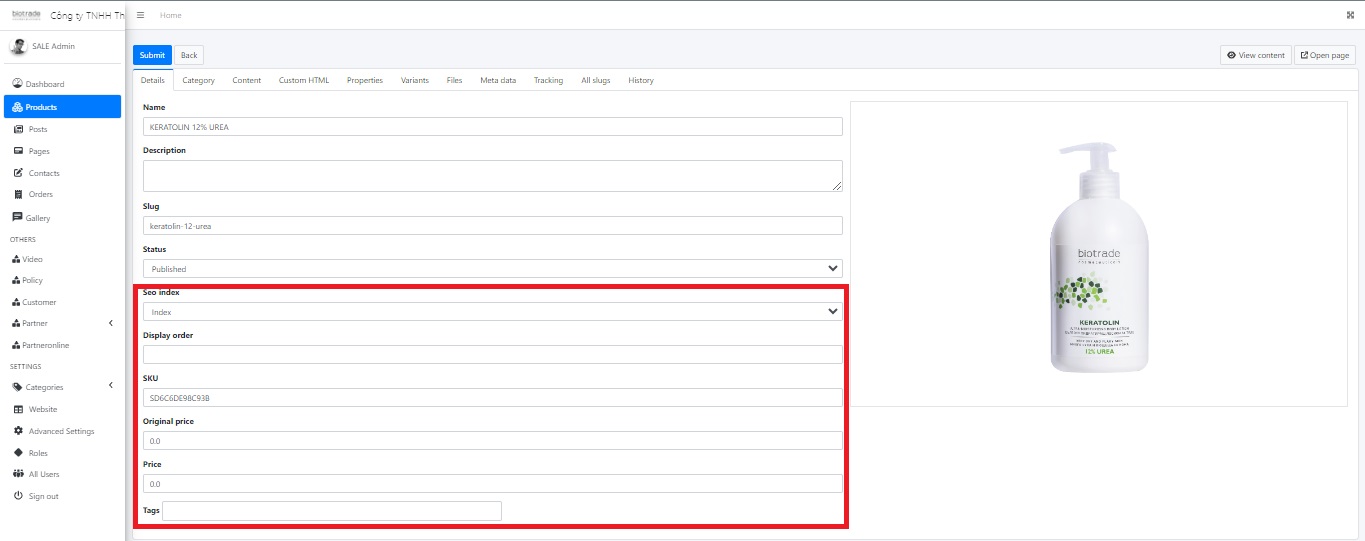
SEO index: Anh/Chị chọn Index (cho Google quét dữ liệu), chọn Noindex (không cho Google vào quét dữ liệu)
Display order: Khung này để Anh/Chị sắp xếp thứ tự hiển thị của sản phẩm. Anh/Chị muốn ưu tiên hiển thị sản phẩm nào ở vị trí đầu tiên thì nhập số 1, hiển thị vị trí thứ 2 thì nhập số 2,…
SKU: Anh/Chị nhập vào đây mã sản phẩm
Original Price: Anh/Chị nhập giá gốc của sản phẩm
Price: Anh/Chị nhập giá sản phẩm muốn hiển thị trên web. Nếu giá gốc và giá hiển thị giống nhau, Anh/Chị chỉ cần nhập khung Price là được
Tags: Anh/Chị thêm các từ khóa (tags) liên quan đến sản phẩm vào khung Tags. Ví dụ: #sanphammoi, #sanphamxuhuong, #sanphamhot...
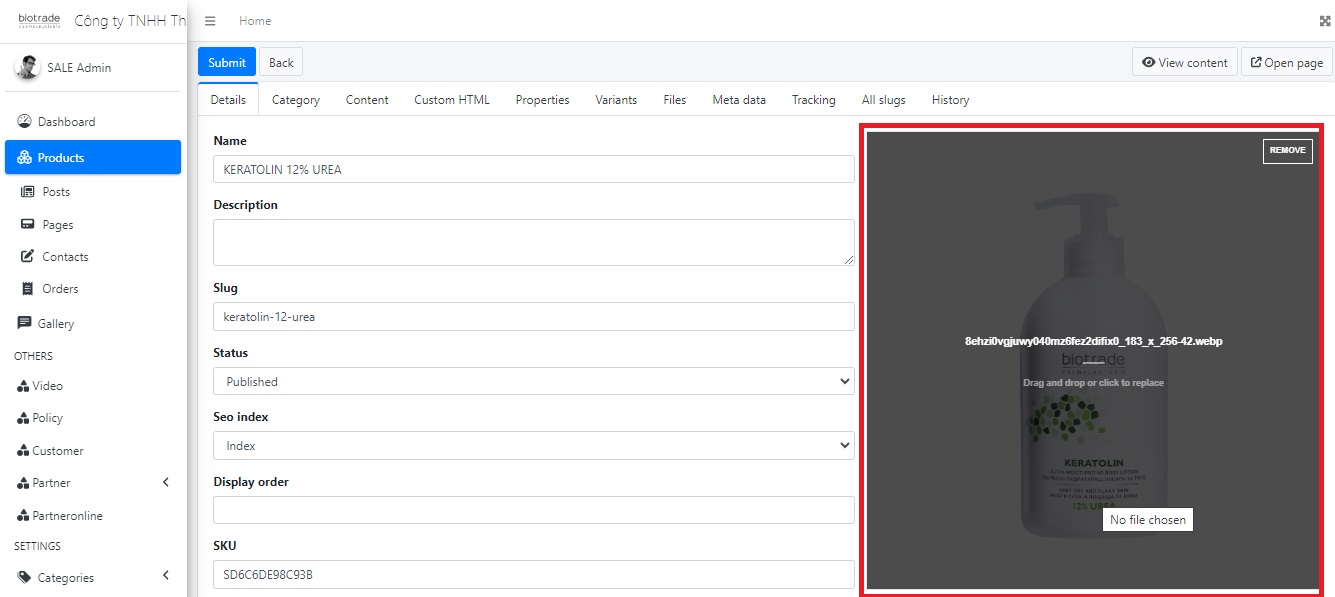
Anh/Chị click vào đây để tải lên hình ảnh sản phẩm từ máy hoặc thao tác kéo thả hình ảnh từ bộ nhớ tạm, nếu muốn xóa hình ảnh Anh/Chị chọn Remove
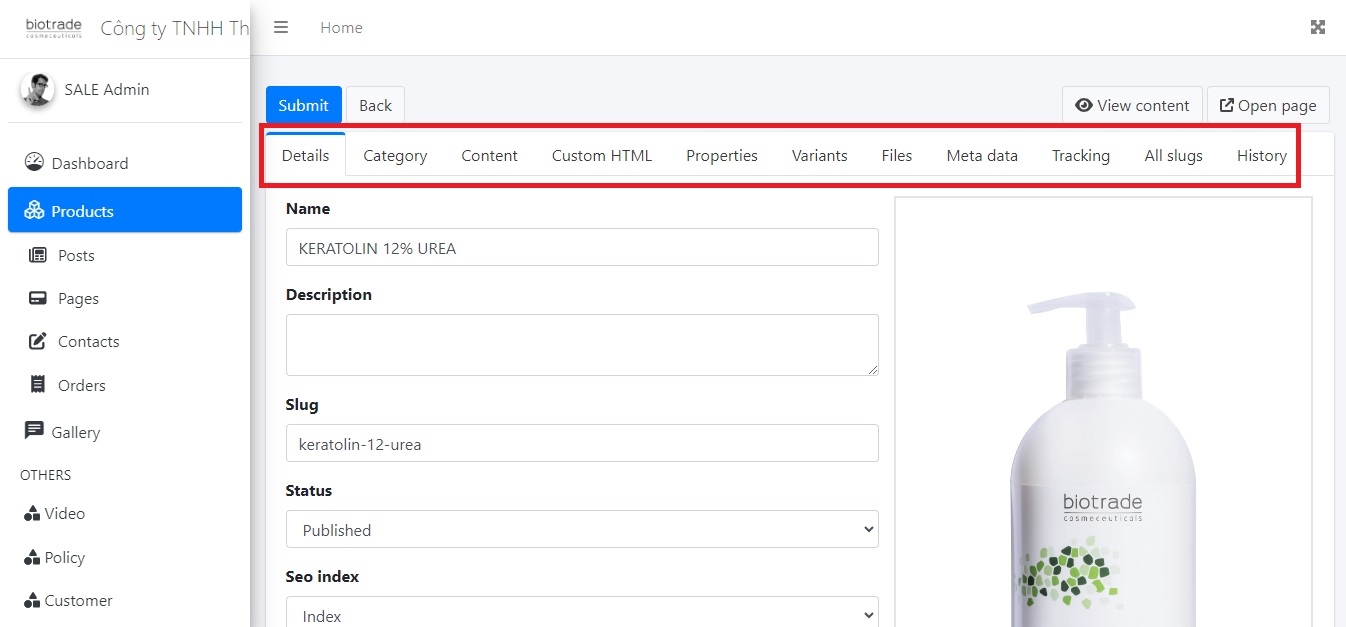
Đây là các tab giúp Anh/Chị điều chỉnh sản phẩm chi tiết hơn
1.3.2 Cách chỉnh sửa sản phẩm (Category)
Tab "Category" là nơi quản lý việc phân loại sản phẩm vào các danh mục phù hợp. Anh/Chị có thể tích chọn danh mục chính (Primary) để xác định danh mục chính mà sản phẩm trực thuộc. Chỉ có thể chọn một danh mục chính bằng cách tick tròn. Ngoài ra, có thể chọn thêm nhiều danh mục phụ liên quan bằng cách tích vuông. Ví dụ: Sản phẩm Keratolin thuộc 2 danh mục trên website là “Sản phẩm” và “Keratolin”, Ạnh/Chị tick vào 2 ô vuông tương ứng. Bên cạnh đó, danh mục chính của “Keratolin” là “Keratolin”, Anh/Chị tick vào dấu tròn Primary cùng dòng với Keratolin để chọn làm danh mục chính
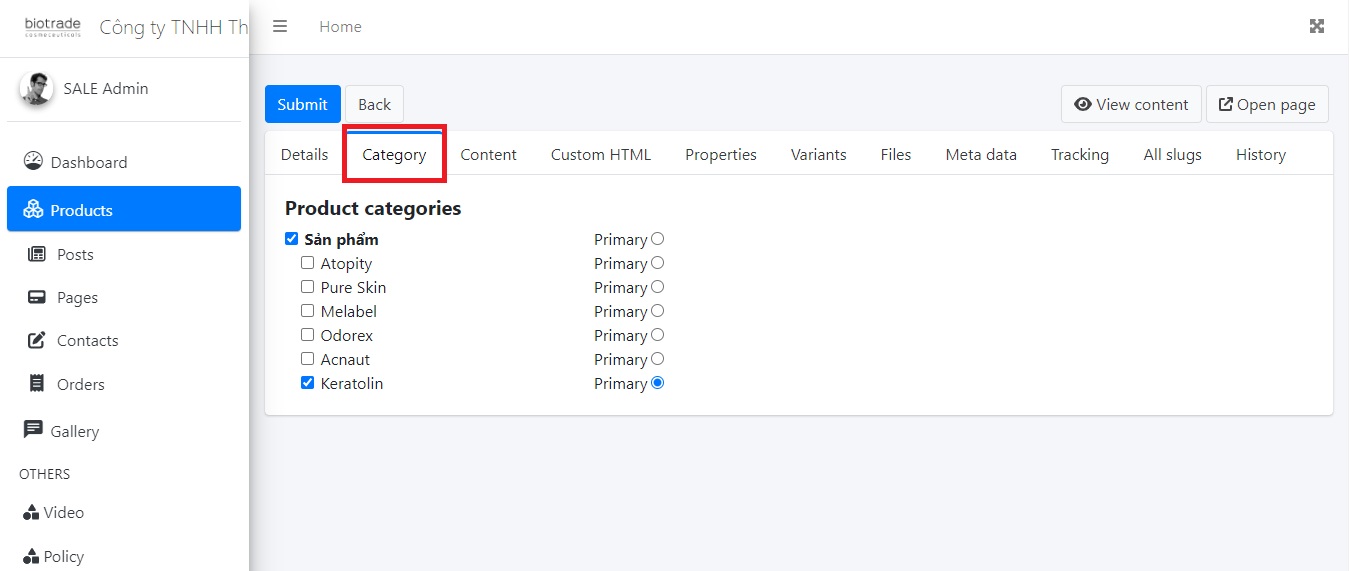
Giao diện tab Category
1.3.3 Cách chỉnh sửa nội dung sản phẩm (Content)
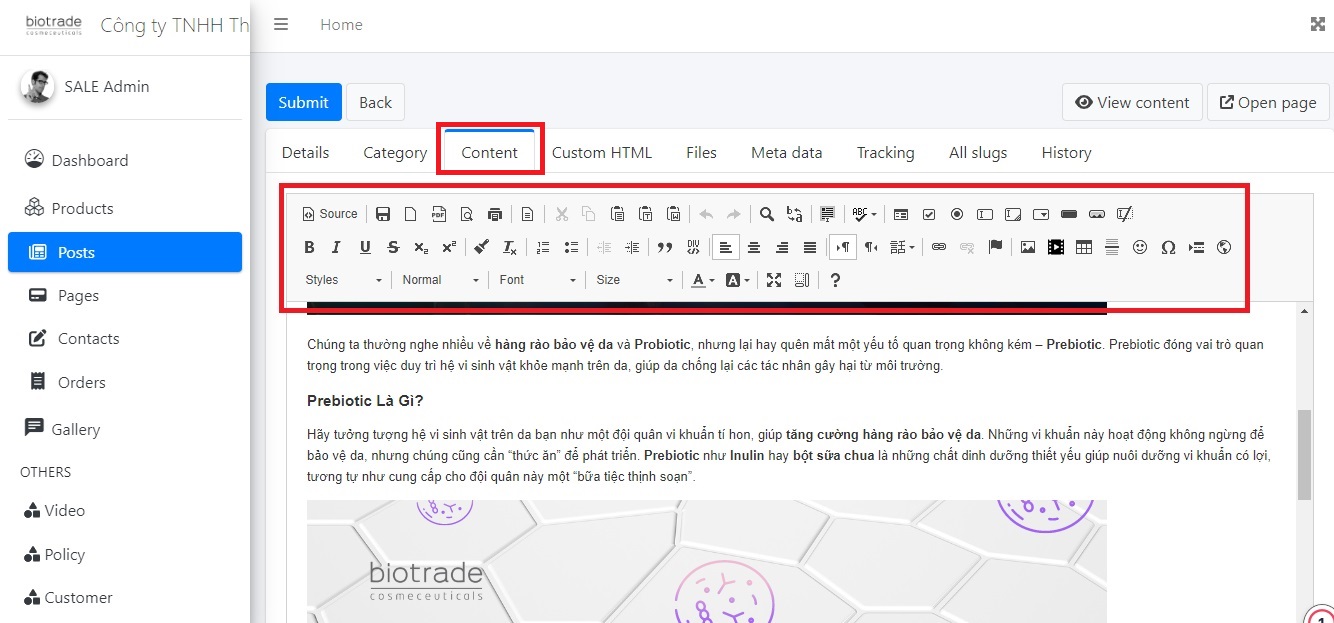
Trang quản lý nội dung sản phẩm cung cấp đầy đủ các tính năng cần thiết để soạn thảo văn bản, tương tự như khi sử dụng phần mềm Word.
1.3.3.1 Cách chèn hình ảnh vào content sản phẩm
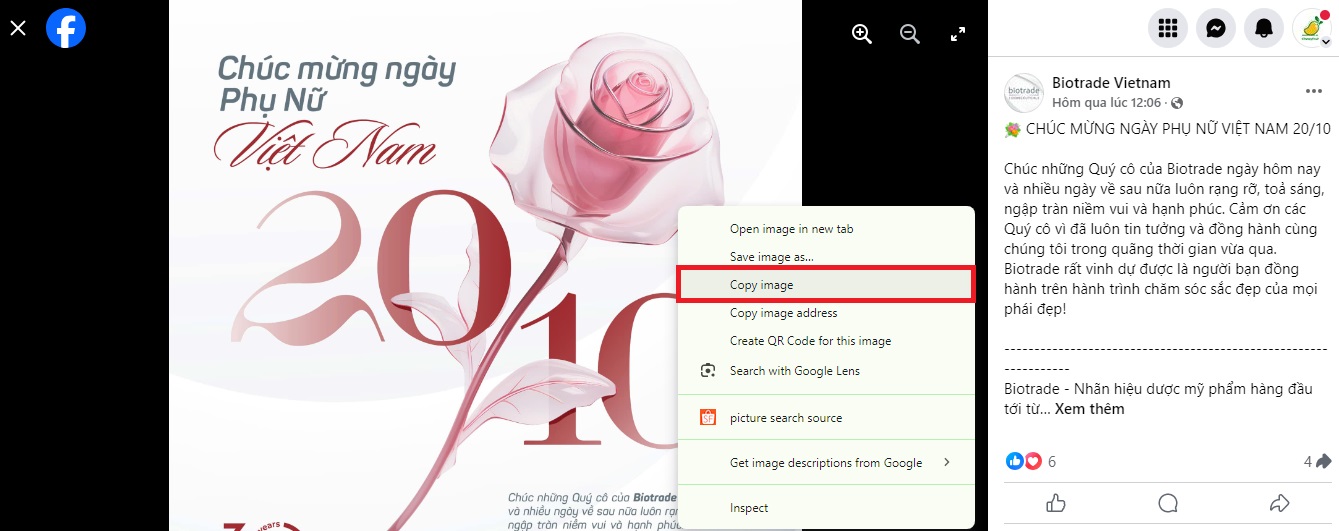
Anh/Chị thao tác "Ctrl + C" để copy hình ảnh cần thêm vào bộ nhớ tạm
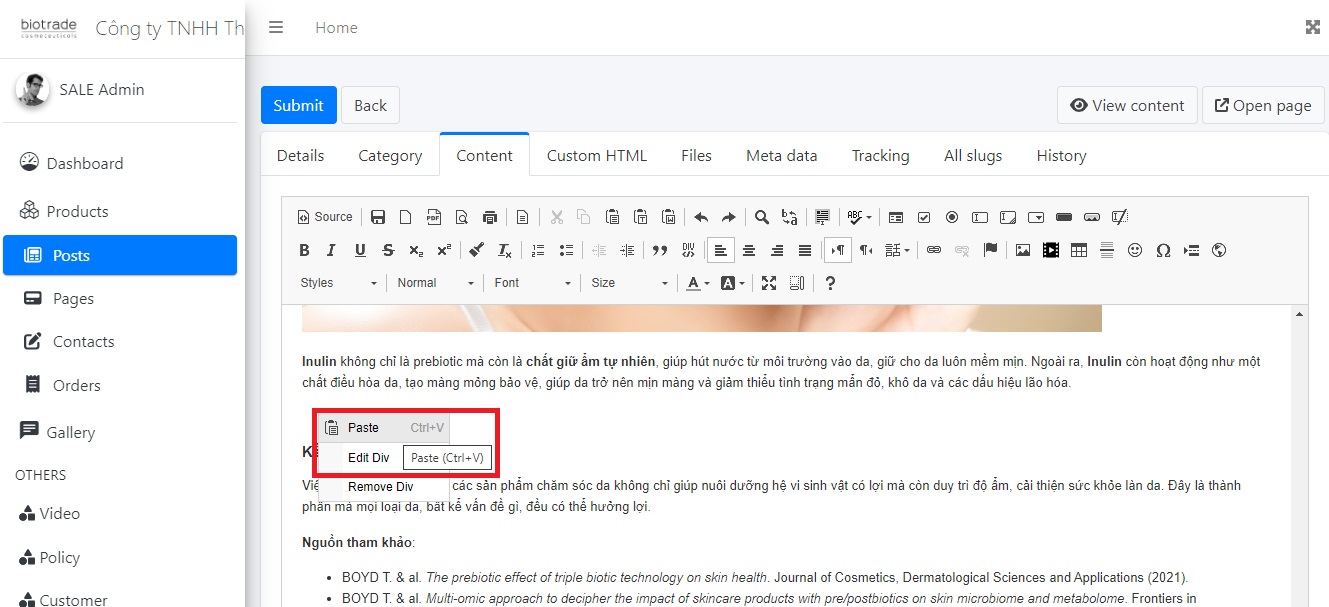
Anh/Chị thao tác "Ctrl + V" để dán hình ảnh vào bài viết
1.3.3.2 Cách chèn link (liên kết) vào content sản phẩm
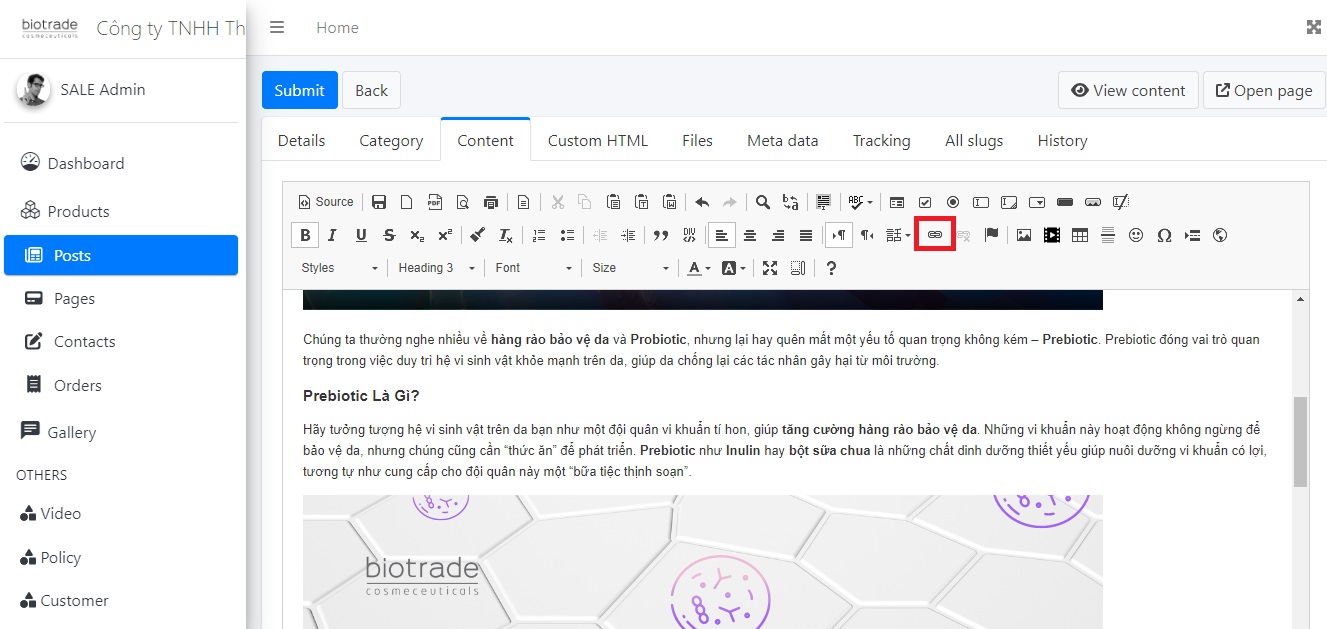
Anh/Chị đặt con trỏ chuột vào phần văn bản muốn chèn link. Sau đó chọn biểu tượng link
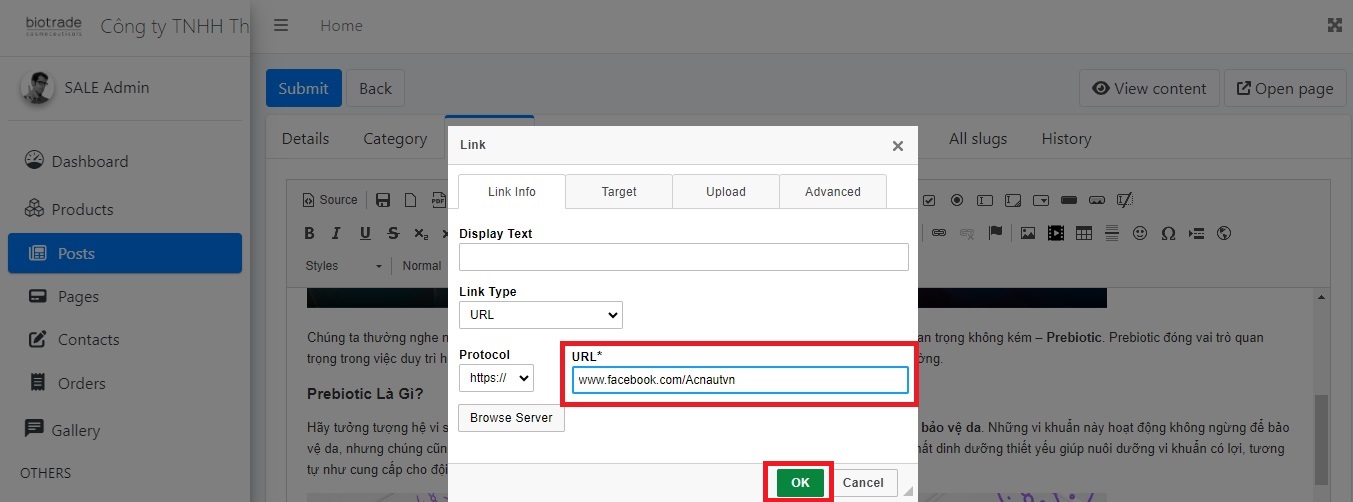
Anh/Chị nhập link cần tìm vào khung URL, sau đó bấm OK để hoàn tất quá trình thêm link
1.3.3.3 Cách chèn video vào content sản phẩm
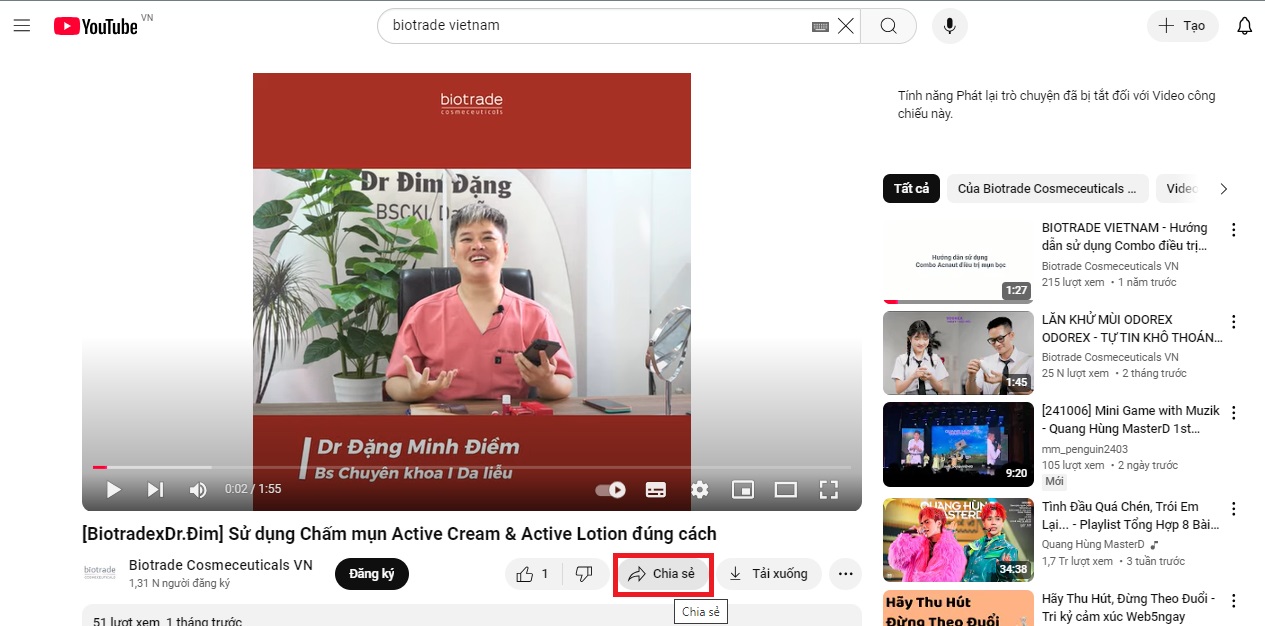
Để lấy mã nhúng của video, anh chị hãy truy cập vào video trên YouTube, sau đó chọn "Chia sẻ"
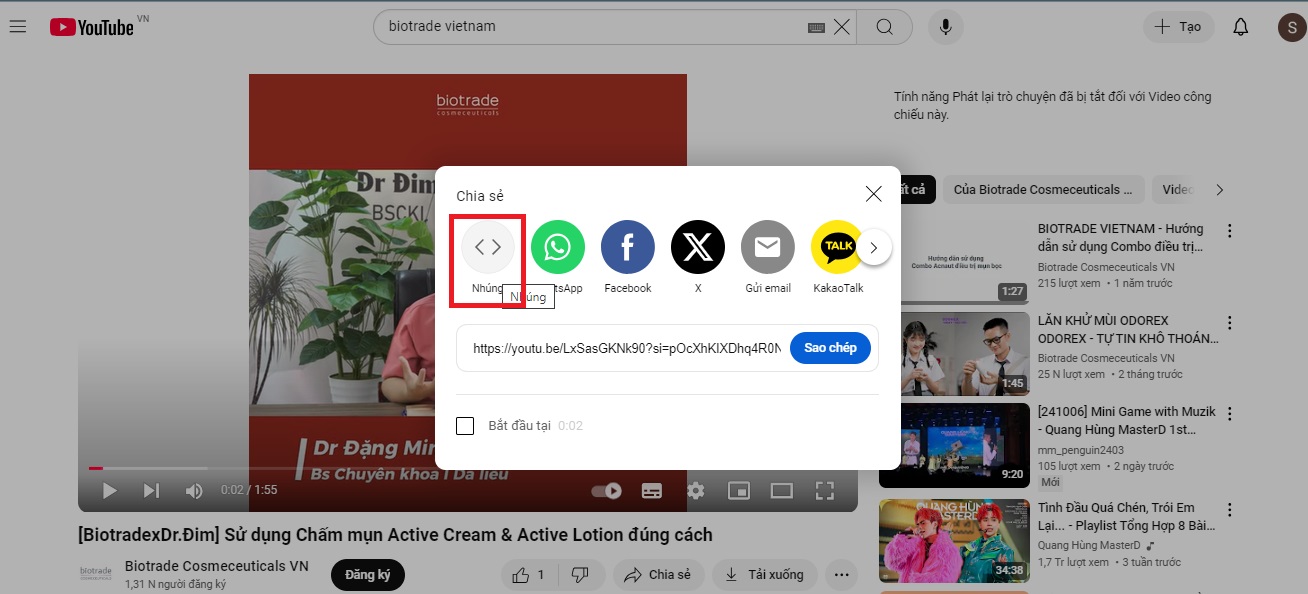
Anh/Chị chọn "Nhúng"
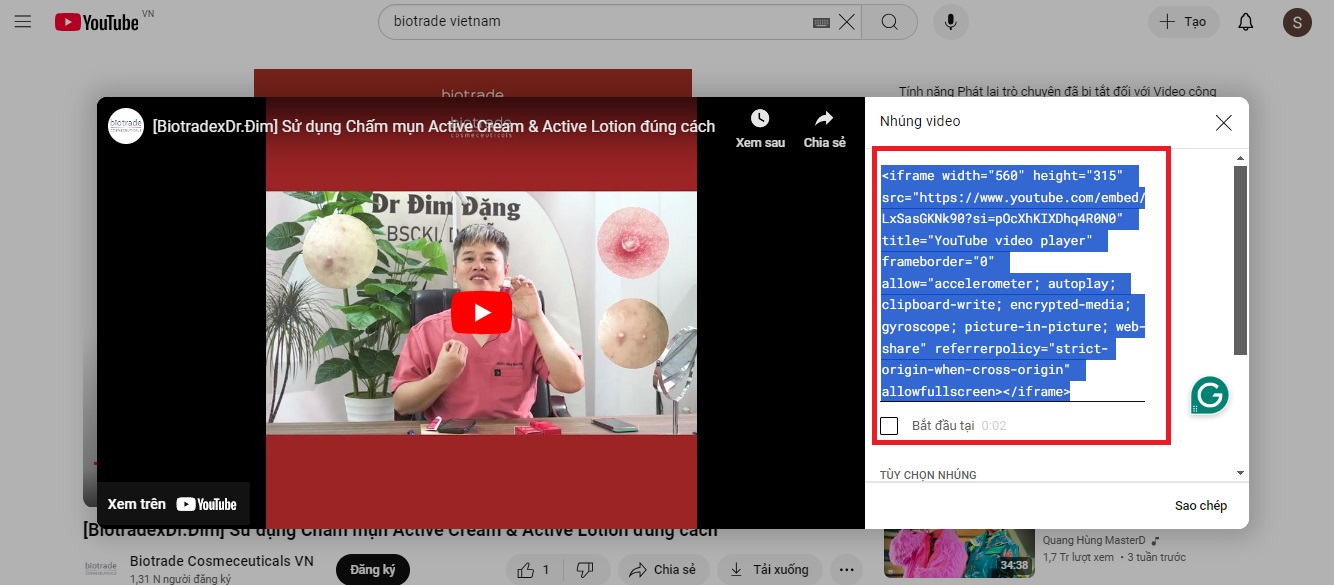
Anh/Chị copy mã nhúng này của video
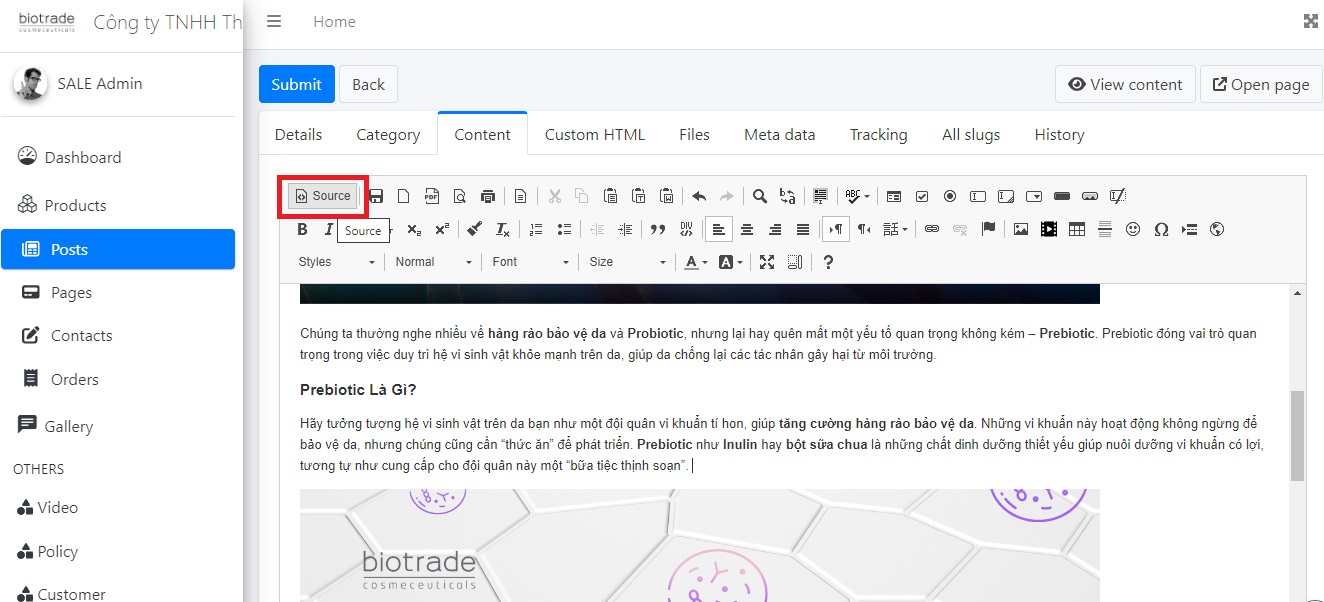
Quay lại phần content, Anh/Chị đặt con trỏ chuột vào cuối đoạn văn bản muốn chèn Video, sau đó chọn "Source"
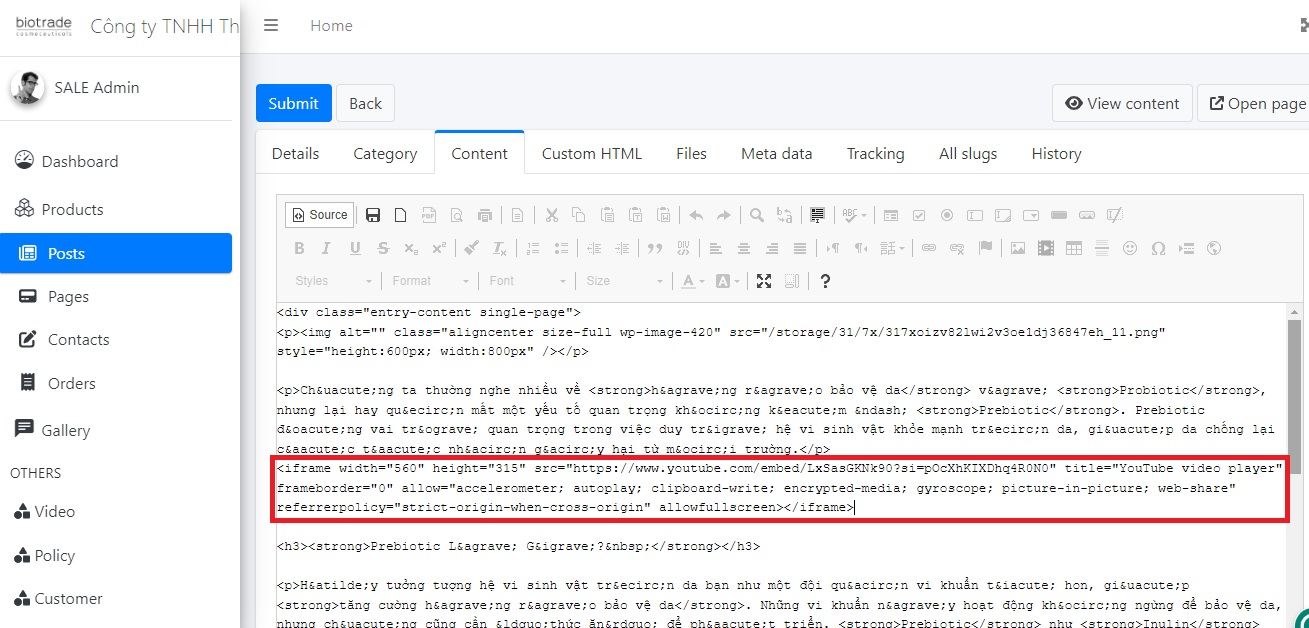
Anh/Chị thao tác Ctrl + V đoạn mã nhúng video vào cuối văn bản muốn chèn video
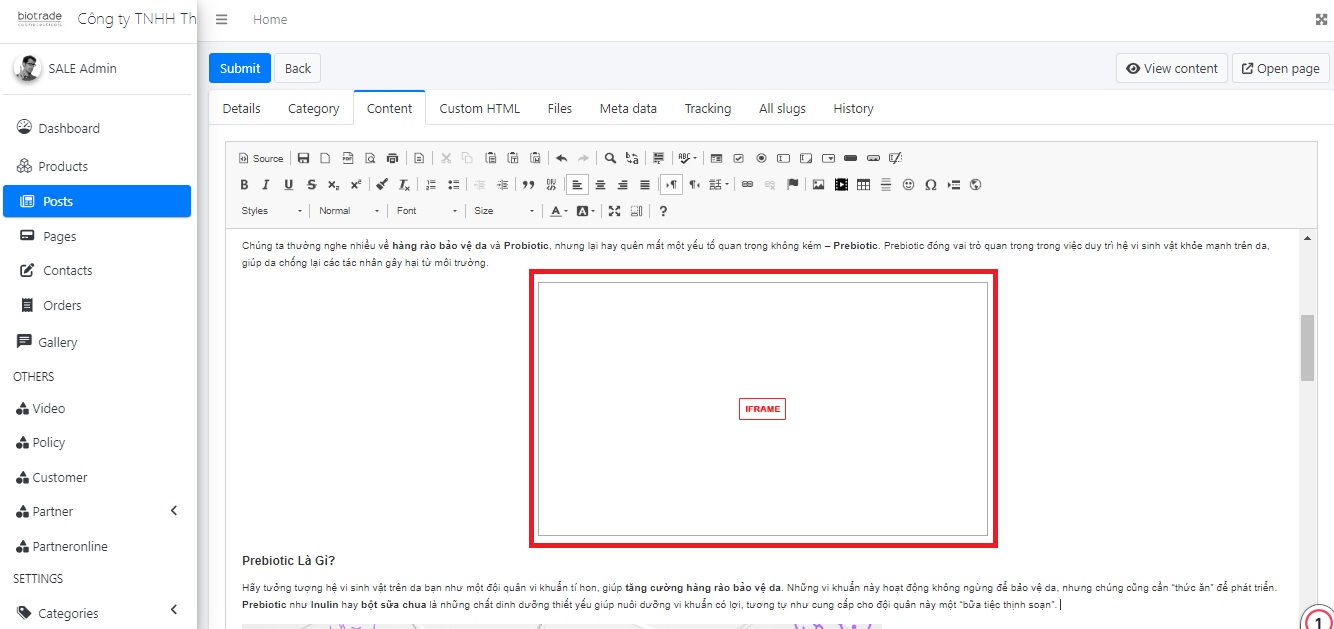
Anh/Chị tắt nút "Source", video đã được gắn thành công vào bài viết

Anh/Chị bấm “Submit” để hoàn tất quá trình tải lên
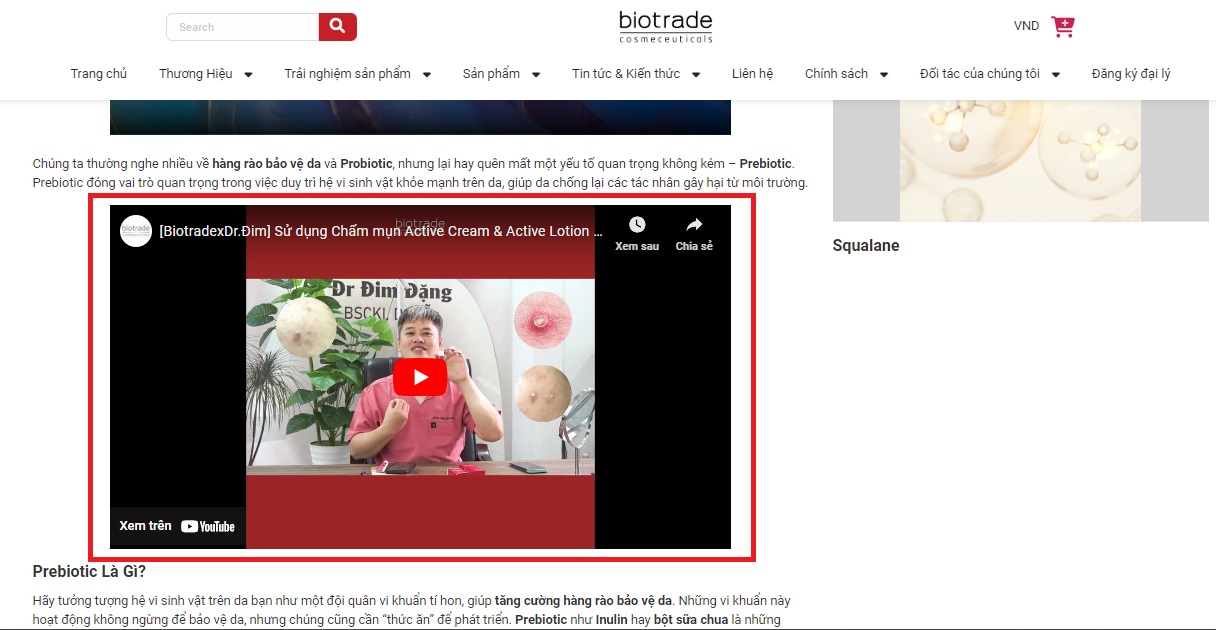
Đây là giao diện Video đã được thêm hoàn tất và hiển thị trên website
1.3.4 Cách thêm hình ảnh khác cho sản phẩm (Files)
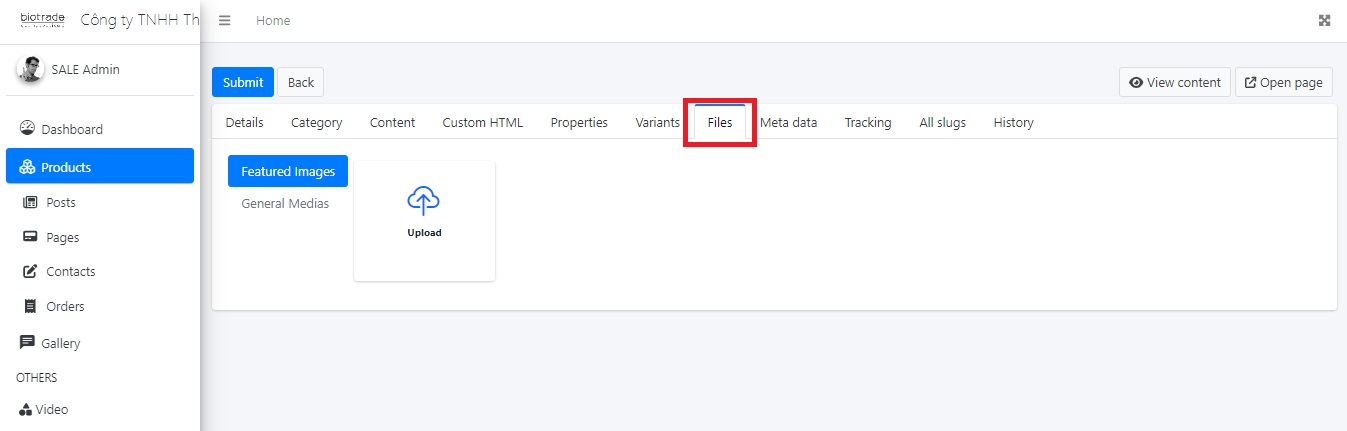
Tab "Files" cho phép Anh/Chị bổ sung các hình ảnh bổ trợ cho sản phẩm, giúp cung cấp cái nhìn chi tiết và phong phú hơn về sản phẩm đó.
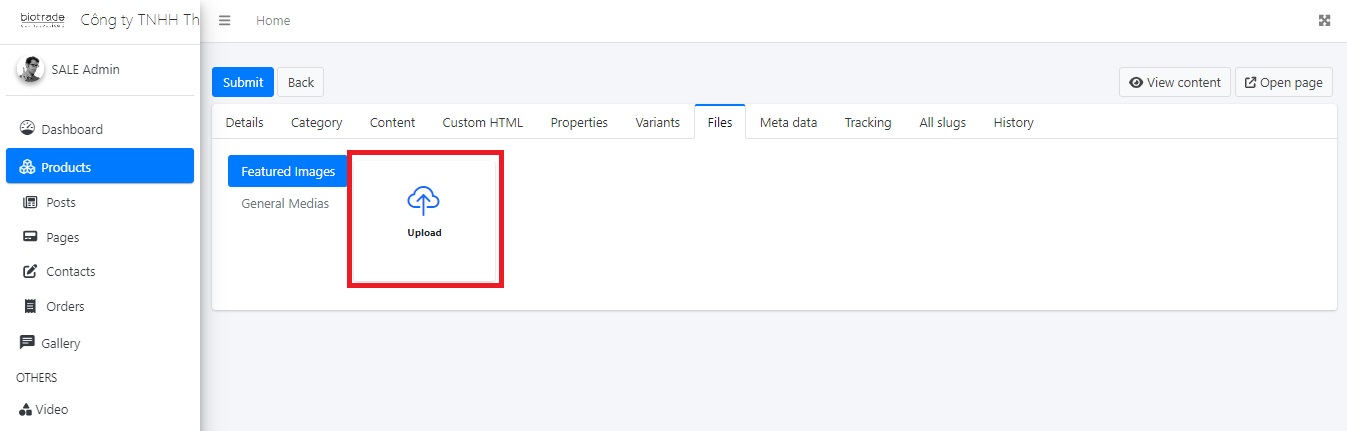
Anh/Chị chọn "Upload"
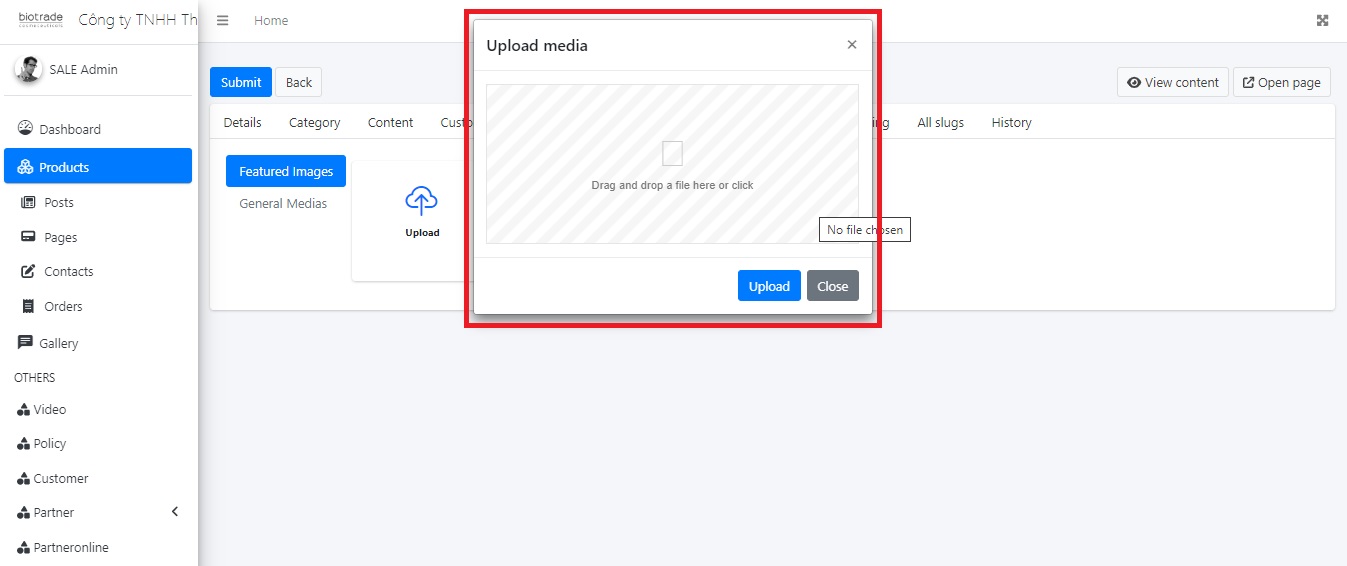
Anh/Chị bấm vào đây để tải ảnh lên từ thiết bị hoặc kéo/thả ảnh, sau đó bấm "Upload"
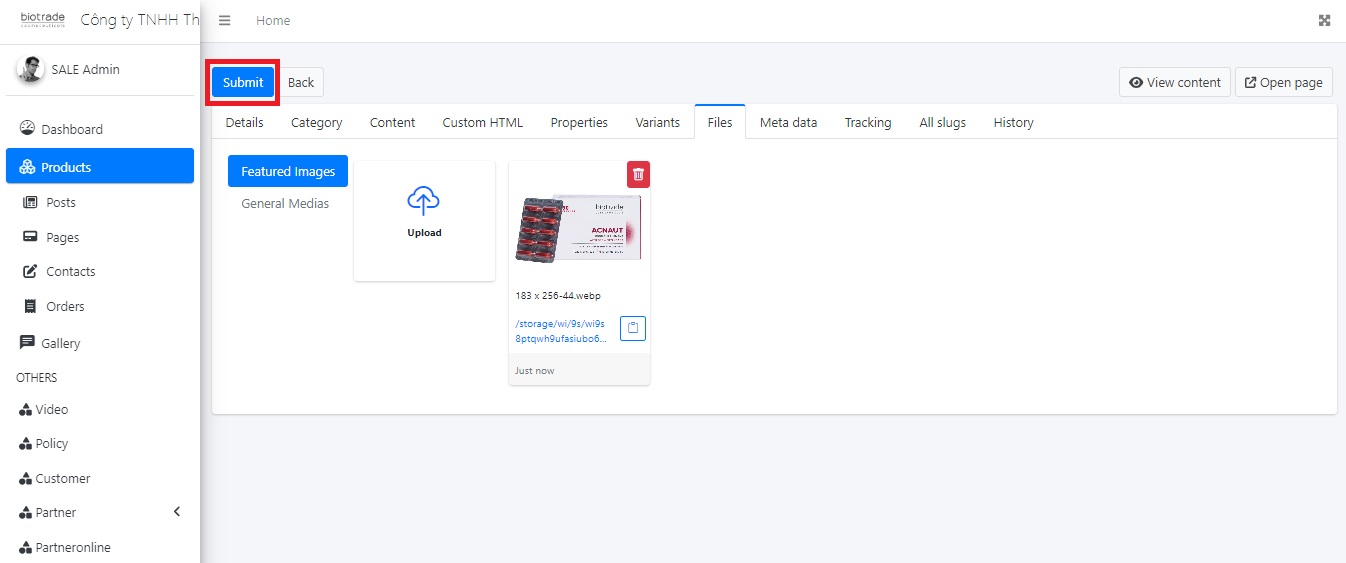
Anh/Chị bấm "Submit" để hoàn tất quá trình thêm ảnh
1.3.5 Cách tải lên các tệp HTML tùy chỉnh (Custom HTML)
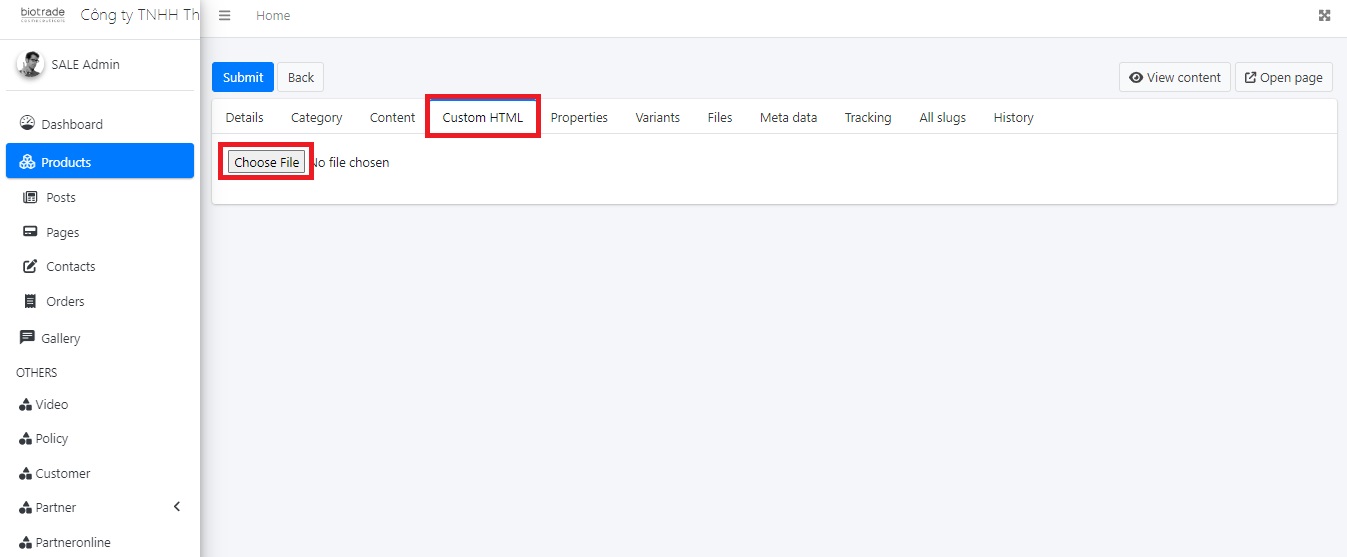
Tại tab "Custom HTML", Anh/Chị tải lên các tệp HTML tùy chỉnh, file tải lên phải có định dạng đuôi .html, ví dụ như trang Landing Page của doanh nghiệp
1.3.6 Cách nhập thông số kỹ thuật cho sản phẩm (Properties)
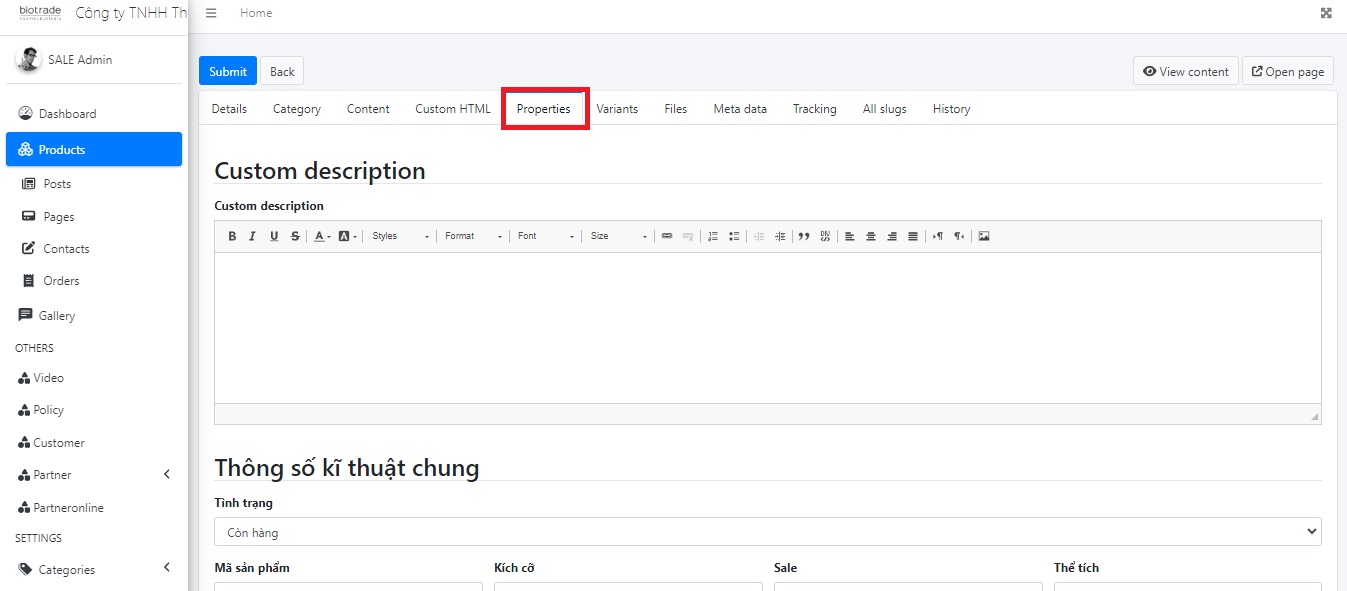
Tab "Properties" là nơi điền các thông tin liên quan đến thông số kỹ thuật hoặc các thuộc tính đặc trưng của sản phẩm. Tại đây, Anh/Chị có thể cung cấp các chi tiết như kích thước, màu sắc, chất liệu, trọng lượng, hoặc bất kỳ yếu tố kỹ thuật nào khác giúp mô tả sản phẩm một cách rõ ràng và chính xác.
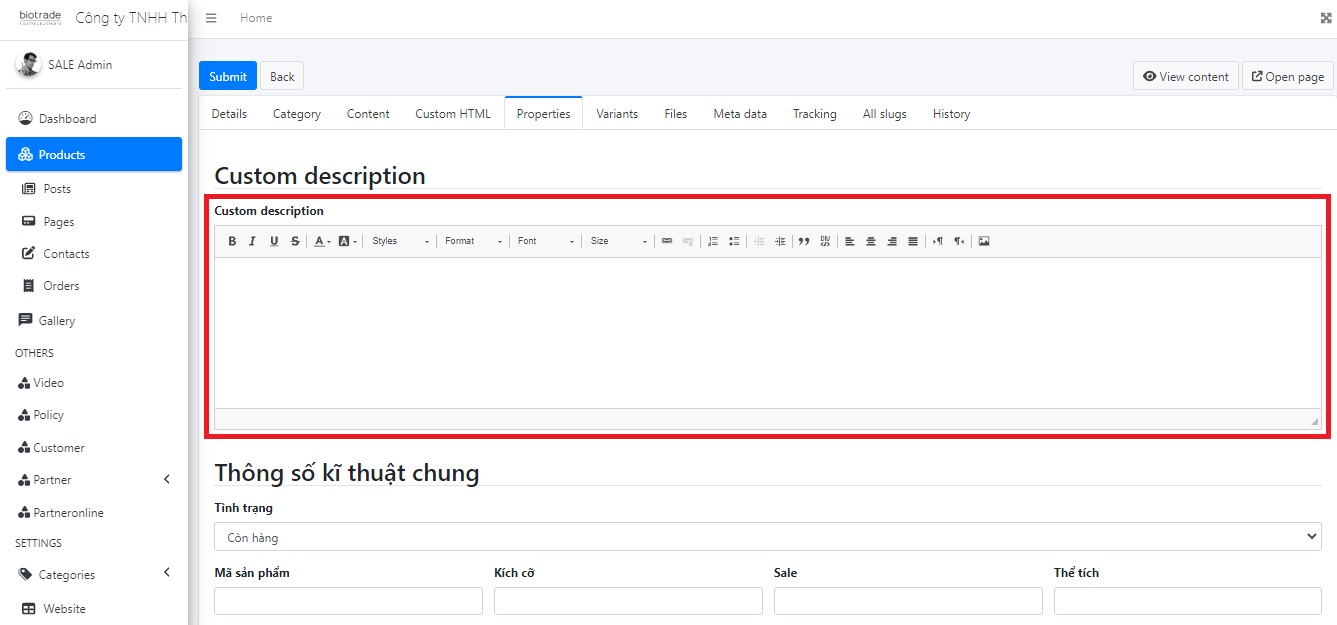
Anh/Chị nhập vào khung này đoạn mô tả ngắn về Sản phẩm
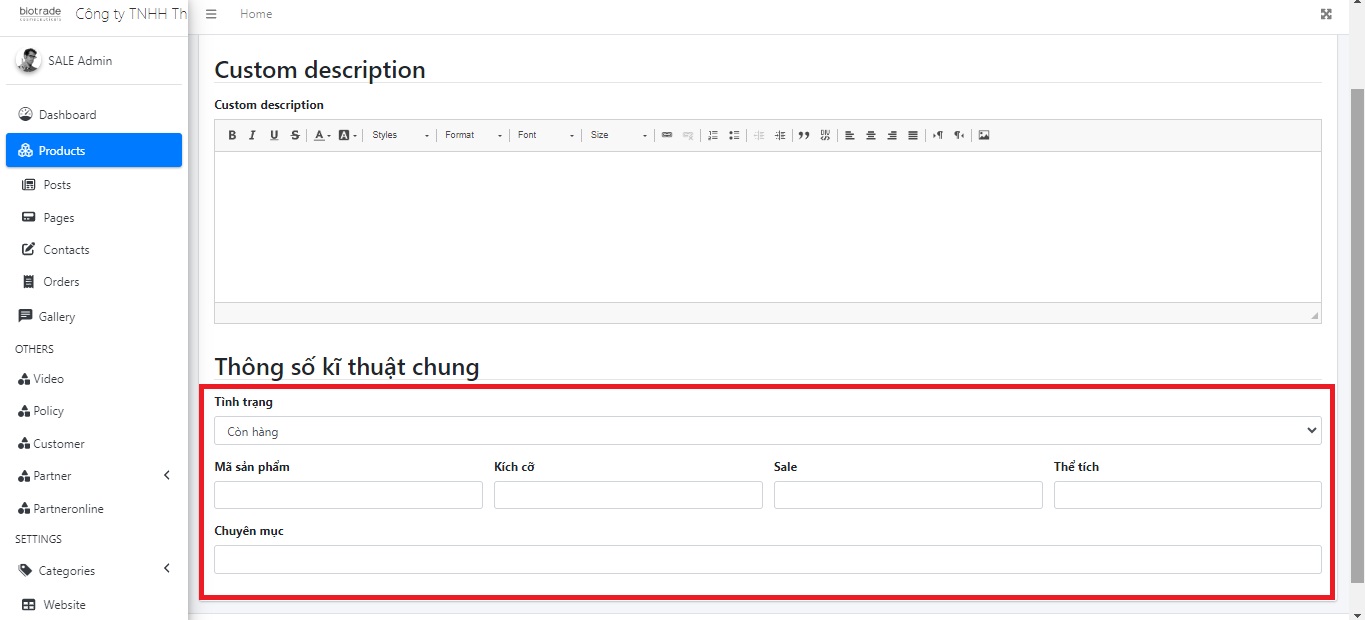
Tại khung Tình trạng, Anh/Chị chọn Còn hàng/Hết hàng.Tại các khung còn lại, Anh/Chị nhập các thông tin về thông số kỹ thuật của sản phẩm như mã sản phẩm, thể tích, chuyên mục của sản phẩm...
1.3.7 Cách thiết lập các biến thể cho sản phẩm (Variants)
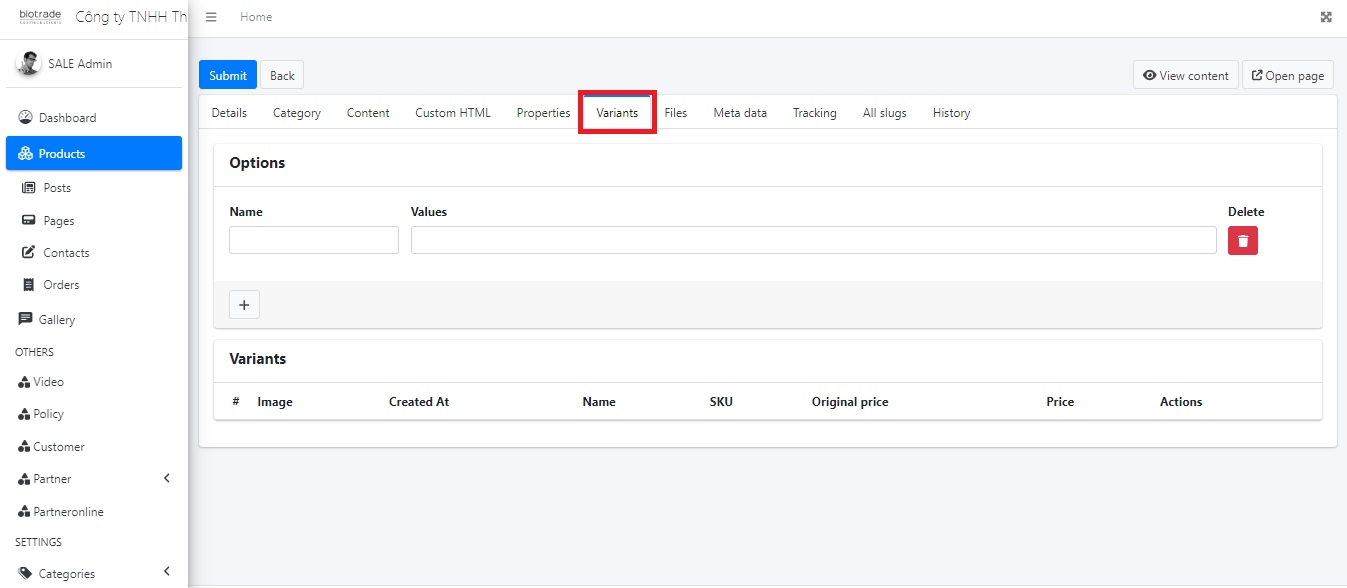
Tại tab "Variants", Anh/Chị thiết lập các biến thể tùy chọn cho sản phẩm, giúp phân loại sản phẩm theo những yếu tố khác nhau như màu sắc, hình dáng, kích thước, và nhiều thuộc tính khác.
1.3.8 Cách điền các thông tin quan trọng liên quan đến SEO (Meta data)
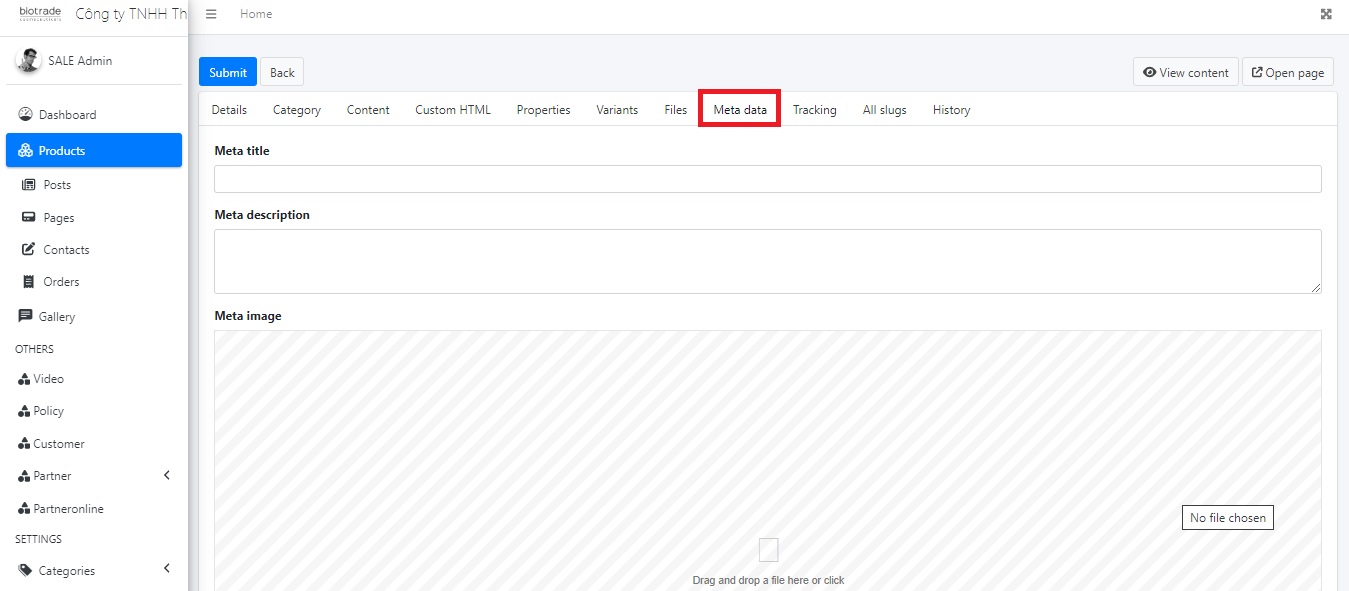
Tại trang "Meta Data" Anh/Chị điền các thông tin quan trọng liên quan đến SEO (tối ưu hóa công cụ tìm kiếm)
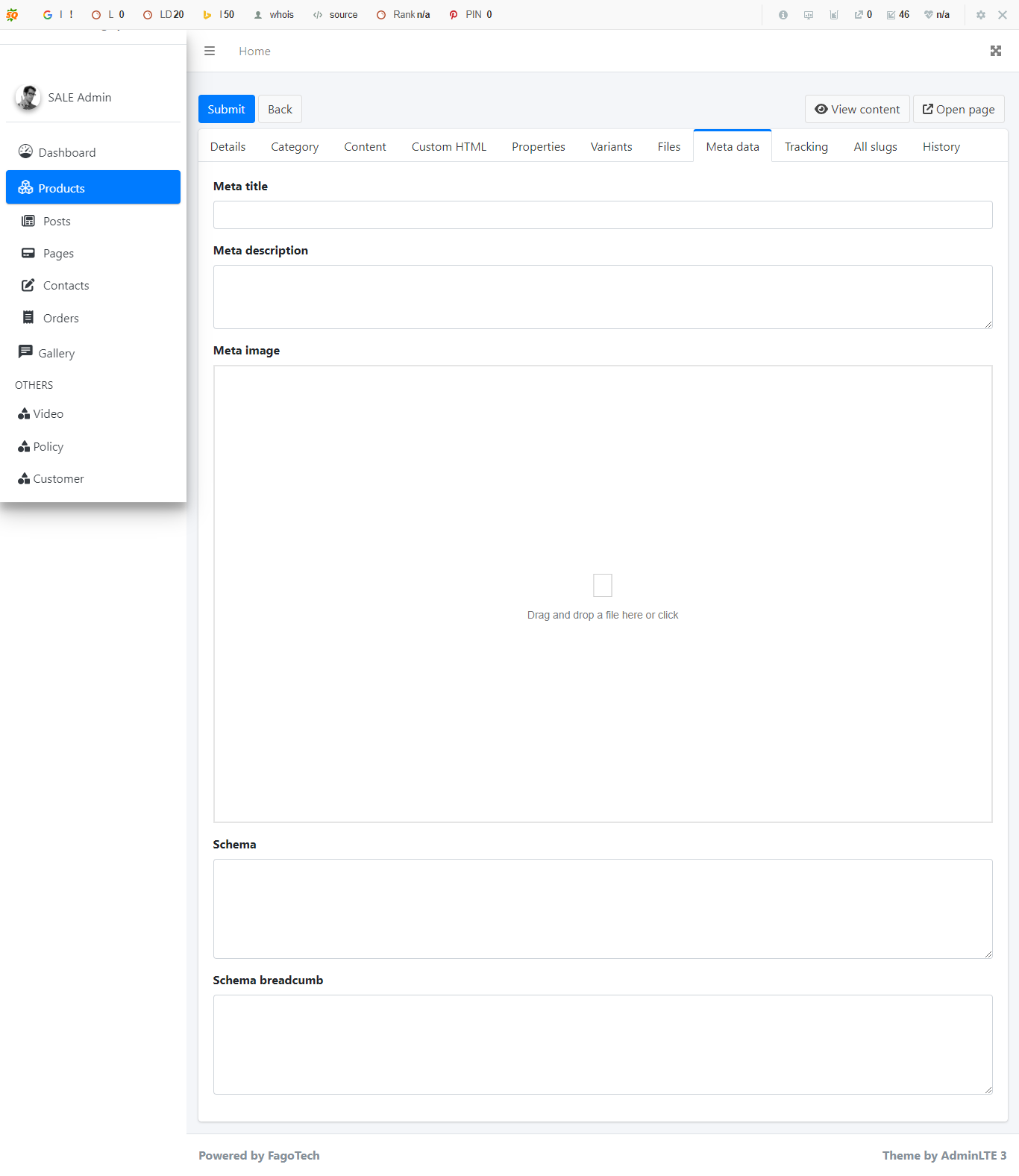
Các thông tin cụ thể trong trang này bao gồm:
Meta Title: Là tiêu đề của trang sản phẩm, giúp hiển thị trên kết quả tìm kiếm và là yếu tố quan trọng trong việc thu hút người dùng click vào liên kết.
Meta Description: Là đoạn mô tả ngắn gọn về nội dung sản phẩm, thường xuất hiện dưới tiêu đề trong kết quả tìm kiếm. Mô tả này nên hấp dẫn và cung cấp thông tin chính xác để khuyến khích người dùng nhấp vào.
Meta Image: Là hình ảnh đại diện cho sản phẩm khi nó được chia sẻ trên mạng xã hội hoặc xuất hiện trong các kết quả tìm kiếm, ảnh hưởng đến ấn tượng đầu tiên của khách hàng.
Schema: Là các thẻ cấu trúc dữ liệu giúp Google hiểu rõ hơn về nội dung của trang, từ đó có thể cải thiện hiển thị trên kết quả tìm kiếm.
Schema Breadcrumb: Là phần mô tả cấu trúc phân cấp của trang, giúp Google hiểu rõ hơn về vị trí của trang sản phẩm trong website.
1.3.9 Cách gắn các đoạn code theo dõi sản phẩm (Tracking)
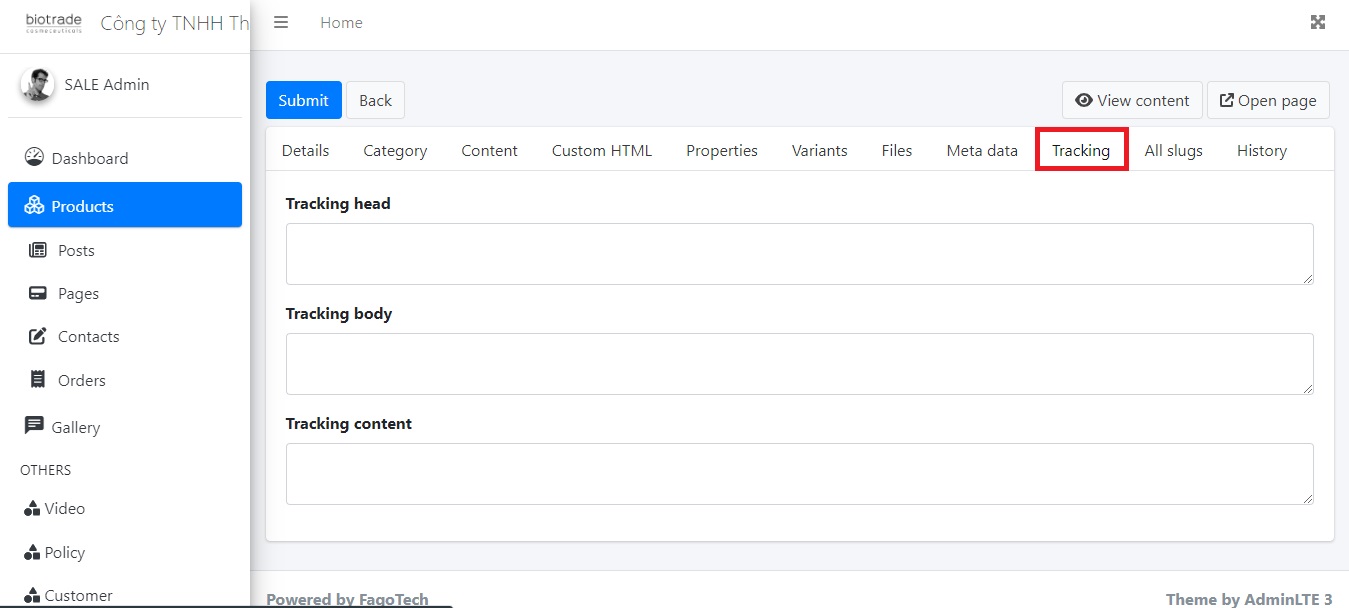
Tại tab "Tracking" Anh/Chị gắn các đoạn mã theo dõi (tracking codes) vào phần đầu (head) và phần thân (body) của trang sản phẩm. Các mã theo dõi này thường được sử dụng để thu thập dữ liệu về hành vi của người dùng, từ đó giúp phân tích hiệu quả marketing và tối ưu hóa chiến lược kinh doanh.
1.3.10 Quản lý đường dẫn chính (All slugs)
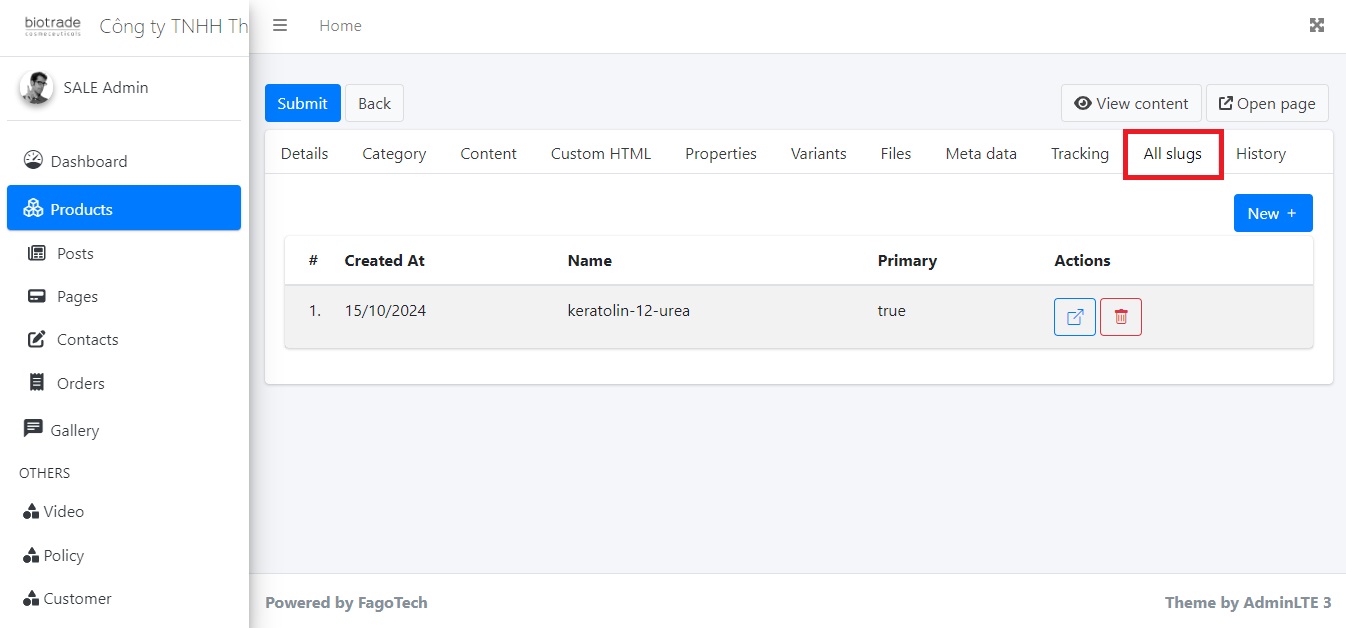
Tab "All Slugs" giúp Anh/Chị quản lý các đường dẫn (slugs) chính và phụ liên quan đến sản phẩm
1.3.11 Chức năng lưu thông tin các lần chỉnh sửa (History)
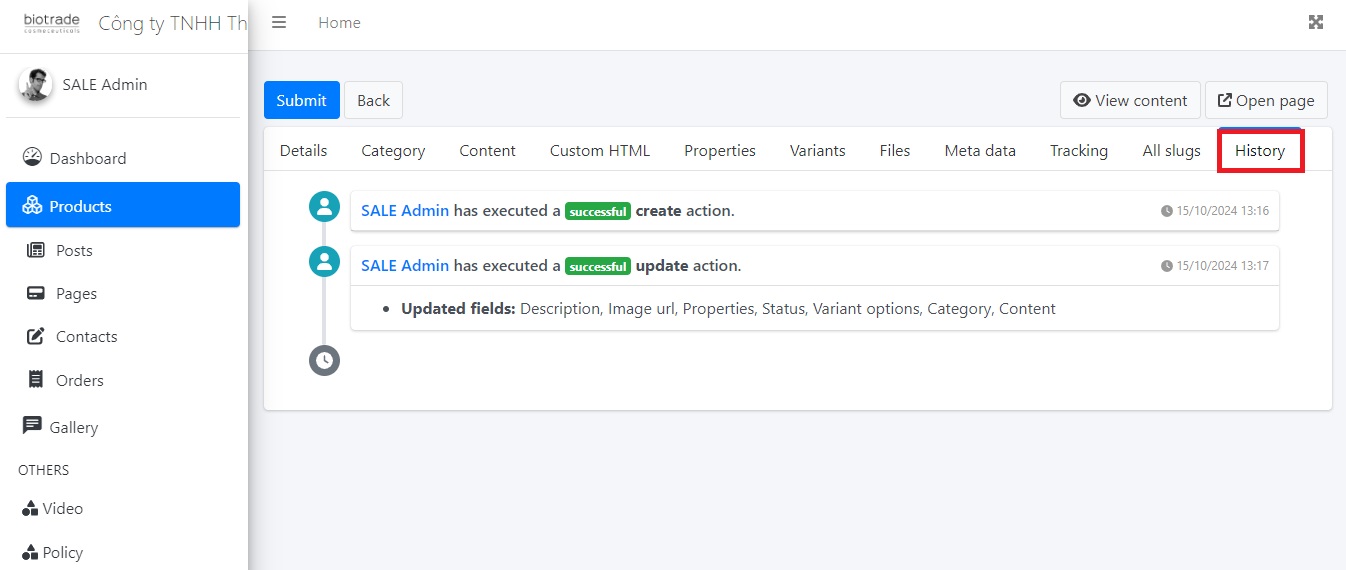
Tab "History" ghi lại thông tin chi tiết về các lần chỉnh sửa sản phẩm.
Cụ thể, tab này bao gồm các thông tin sau:
Thời gian chỉnh sửa: Ghi lại thời gian cụ thể mà một lần chỉnh sửa được thực hiện
Số lần chỉnh sửa: Cung cấp thông tin về tổng số lần chỉnh sửa đã thực hiện đối với sản phẩm
Tên tài khoản chỉnh sửa: Hiển thị tên người dùng hoặc tài khoản đã thực hiện việc chỉnh sửa
Thao tác thành công và không thành công: Ghi nhận các thao tác chỉnh sửa mà đã được thực hiện thành công và các thao tác gặp lỗi hoặc không thành công.
2. Cách tạo và quản lý bài viết
Trang Quản lý Bài viết (Post) giúp Anh/Chị dễ dàng quản lý và tối ưu nội dung trên website của mình.
2.1 Cách thêm bài viết mới
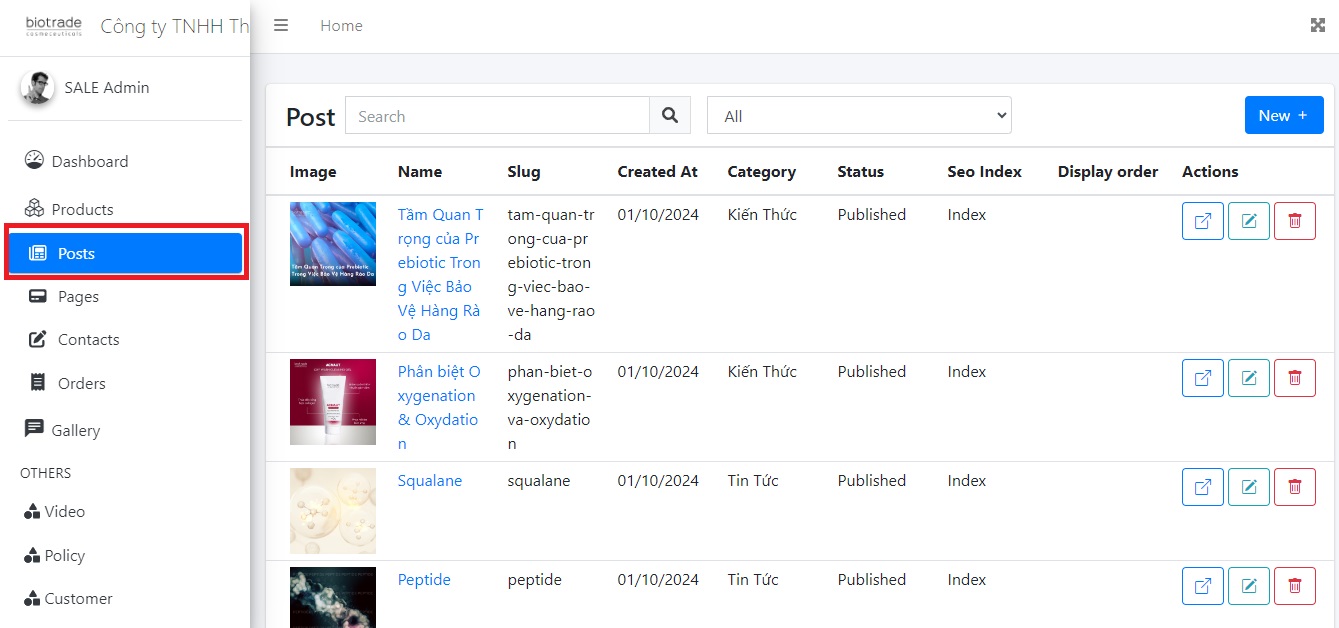
Giao diện trang Post
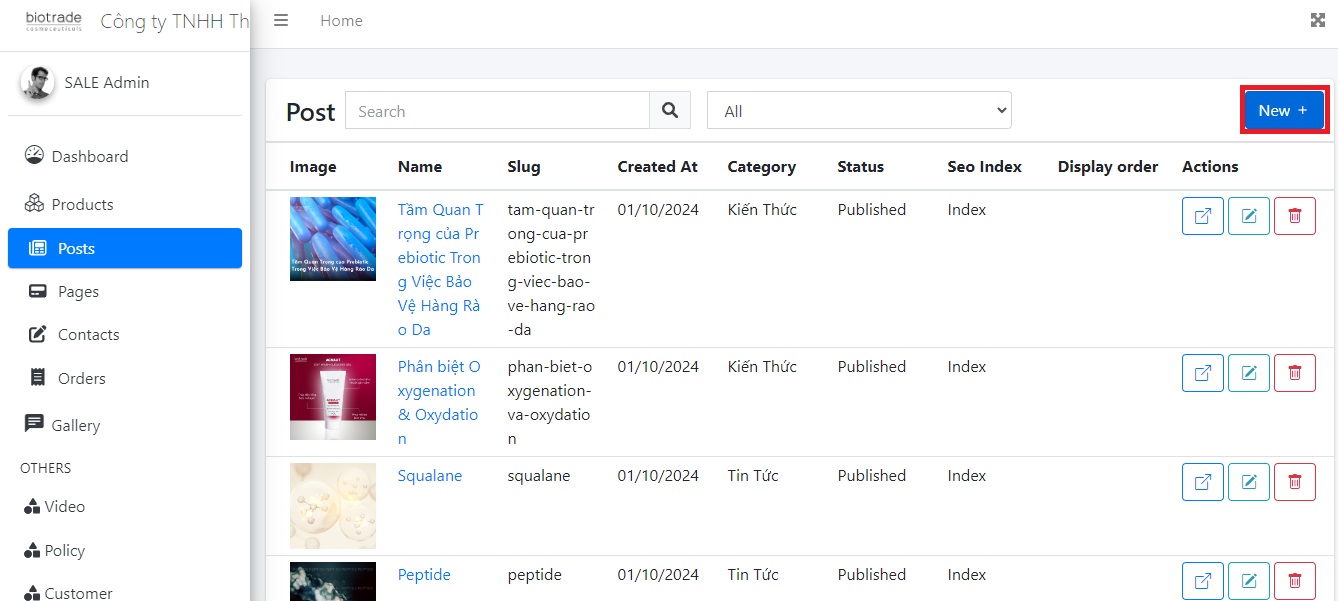
Anh/Chị chọn “New +” để tiến hành thêm bài viết mới
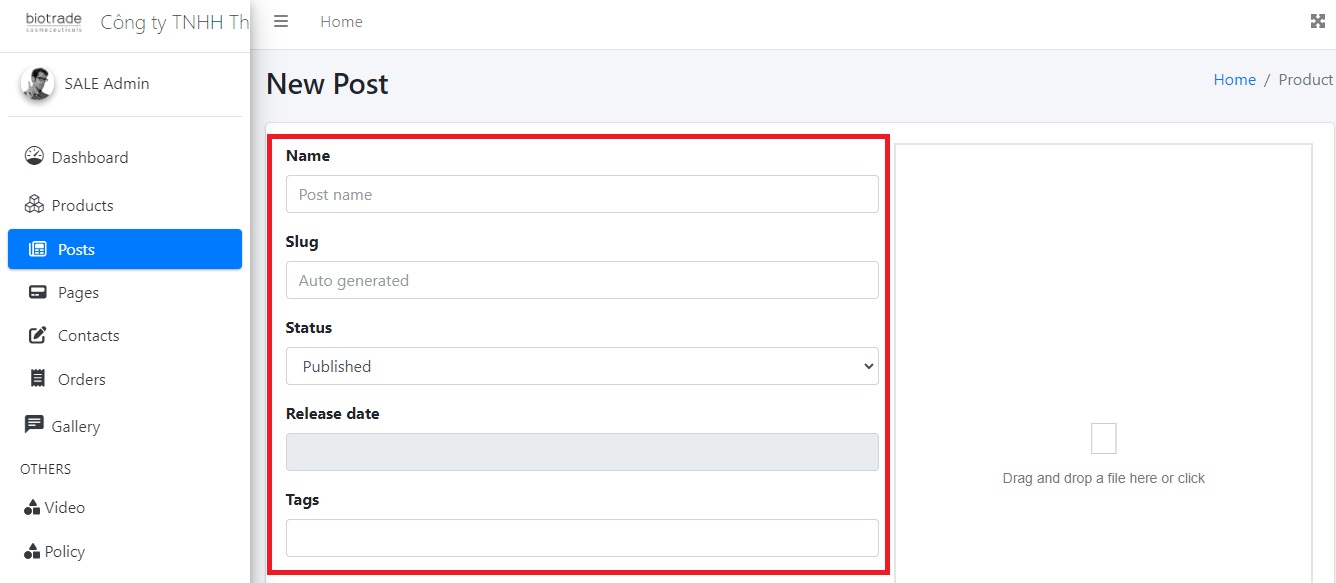
Anh/Chị nhập vào đây thông tin về bài viết mới
Trong đó:
Name: Tên bài viết
Slug: Là tên sản phẩm ở định dạng không dấu, viết thường, kết nối bằng dấu "-". Ví dụ: Tên của bài viết là “Acnaut trị mụn”, thì slug sẽ là “acnaut-tri-mun”
Release date: Anh/Chị điền ngày đăng bài
Tags: Anh/Chị thêm các từ khóa (tags) liên quan đến bài viết vào khung Tags. Ví dụ: #baivietmoi, #baivietxuhuong...
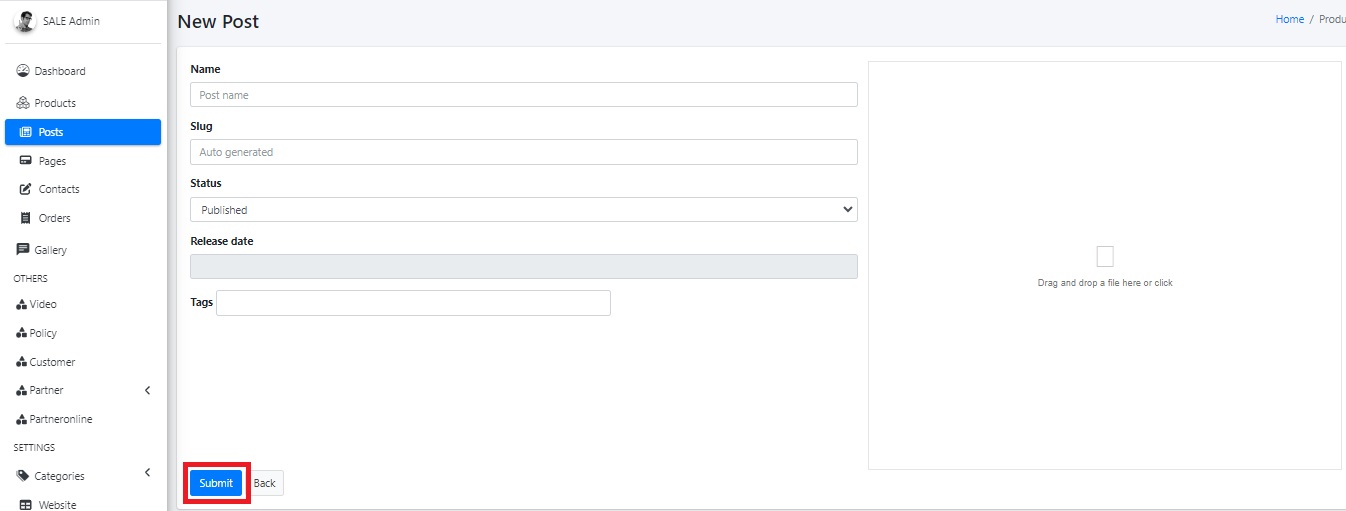
Sau khi nhập thông tin, Anh/Chị bấm “Submit” để hoàn tất thao tác thêm bài viết mới
2.2 Cách xóa bài viết
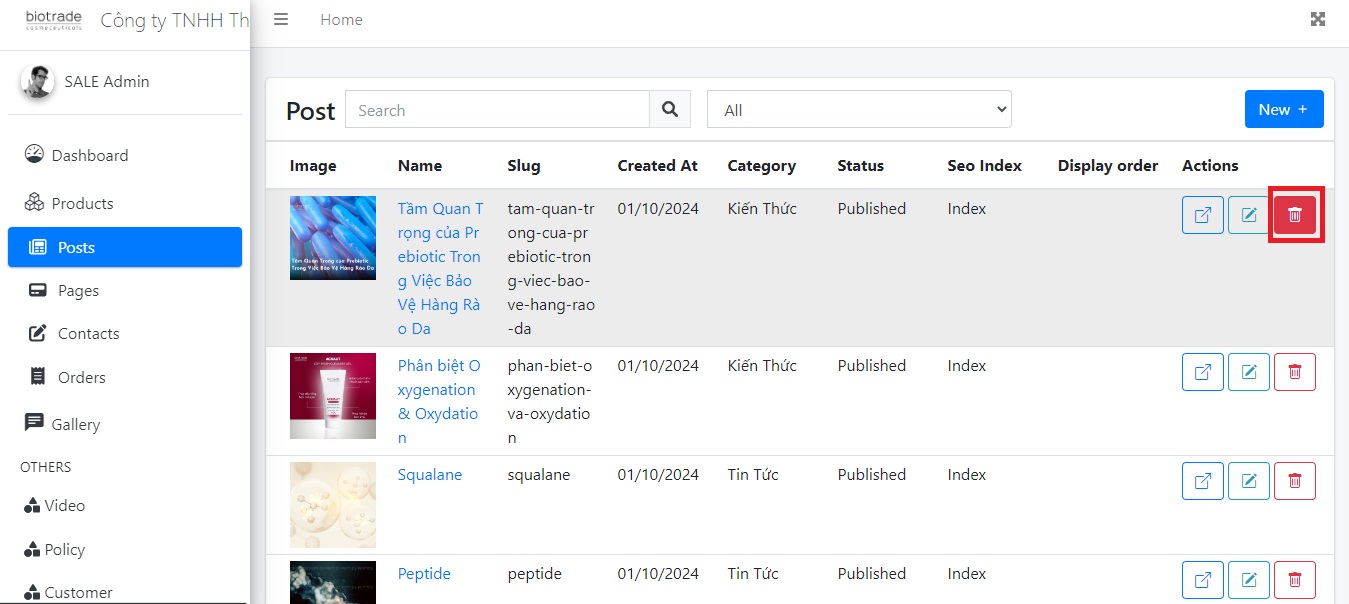
Anh/Chị chọn vào biểu tượng thùng rác để tiến hành xóa bài viết
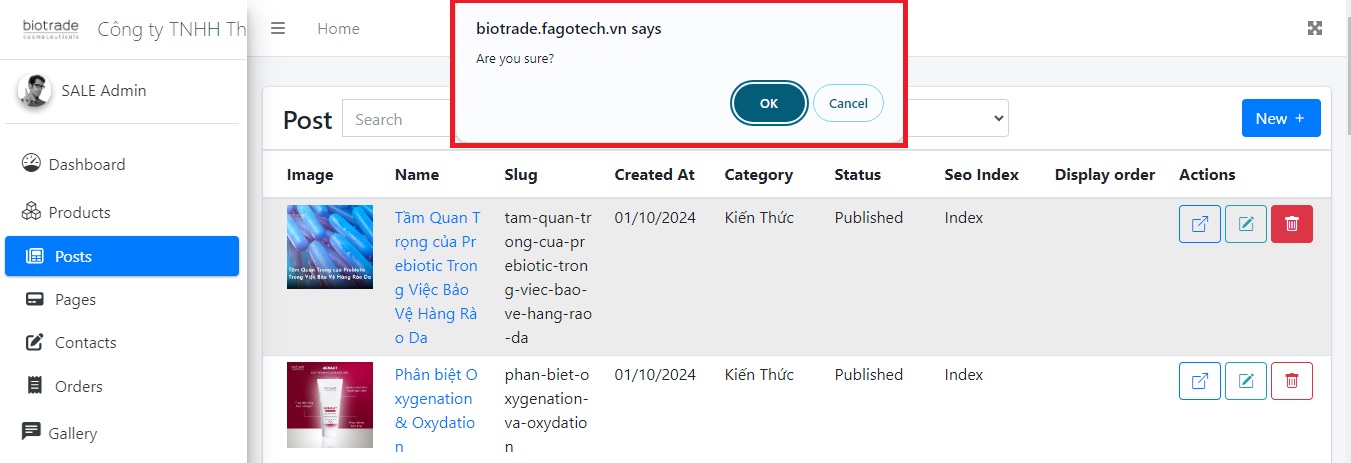
Hộp thoại hiện ra, Anh/Chị chọn Ok để xóa bài viết
2.3 Cách chỉnh sửa bài viết
2.3.1 Cách chỉnh sửa bài viết (Details)
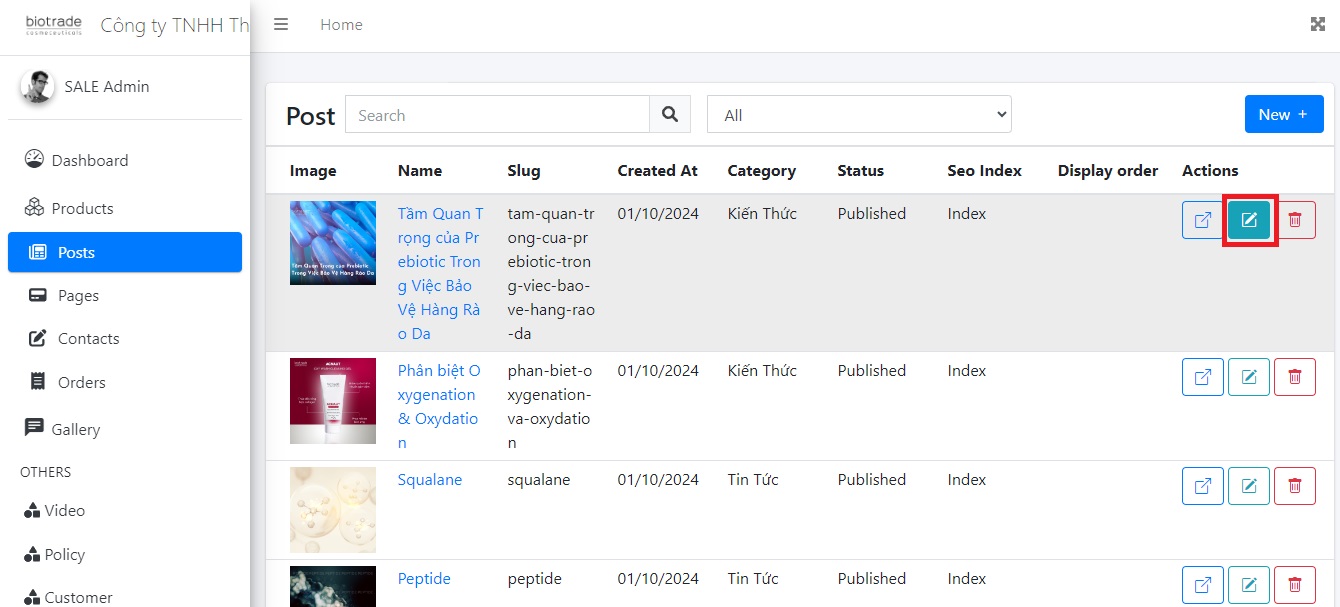
Anh/Chị chọn kí hiệu này để tiến hành chỉnh sửa bài viết
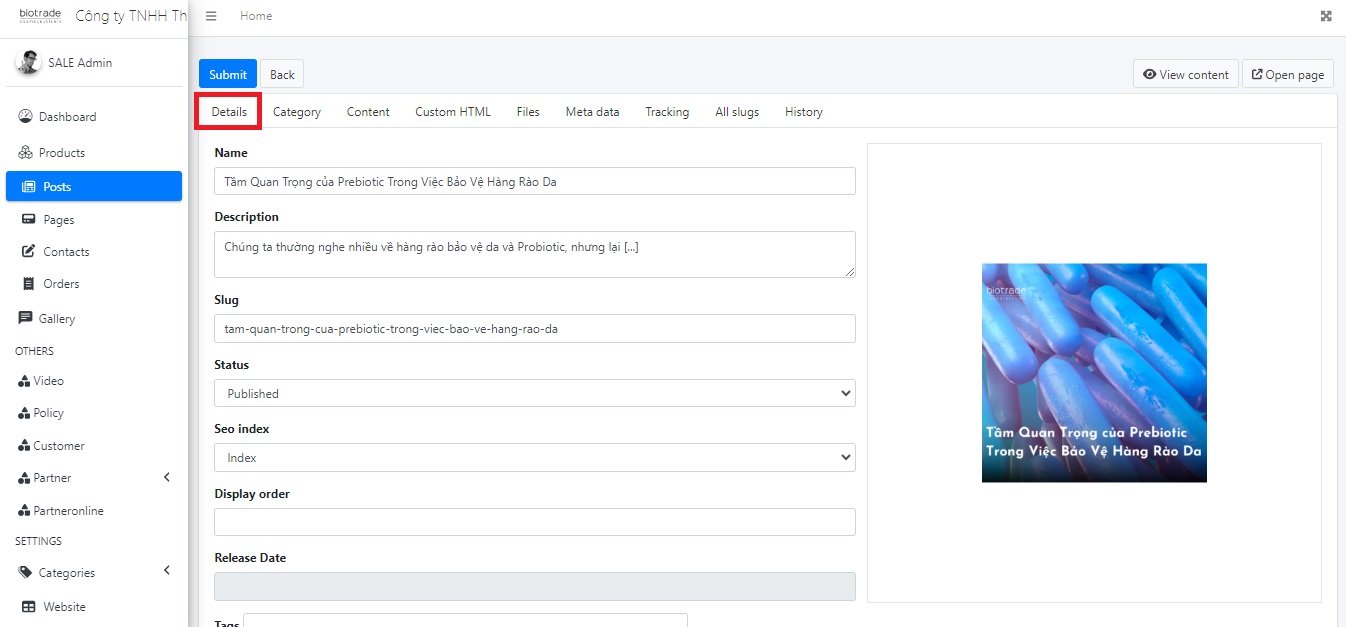
Anh/Chị điền thông tin bài viết cần thay đổi ở đây
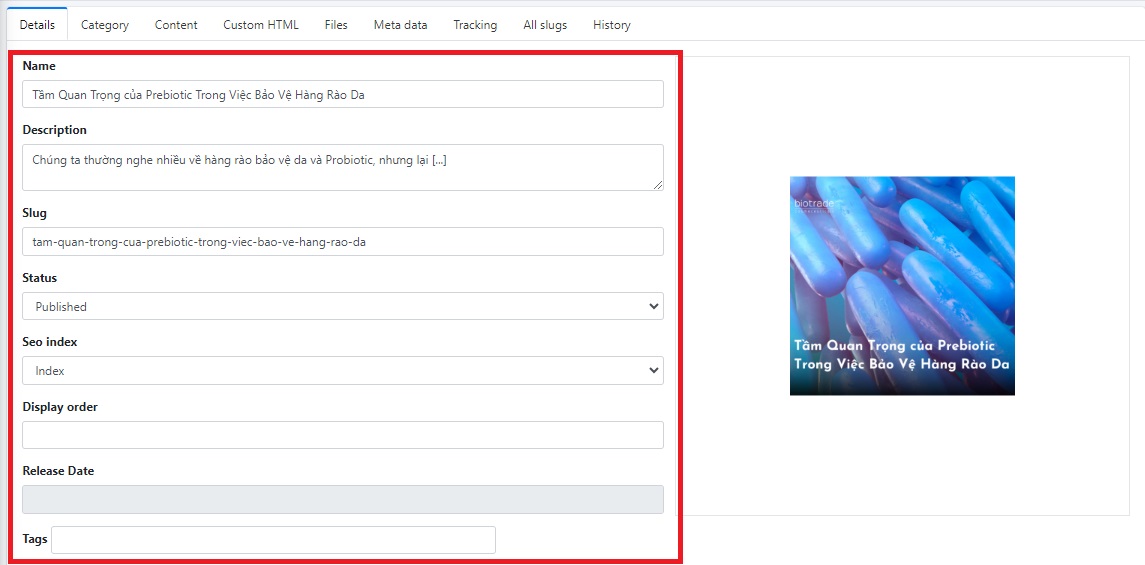
Trong đó:
Name: Tên bài viết
Description: Anh/Chị nhập vào đây đoạn mô tả ngắn về bài viết
Slug: Là tên bài viết ở định dạng không dấu, viết thường, kết nối bằng dấu "-". Ví dụ: Tên của bài viết là “Acnaut trị mụn”, thì slug sẽ là “acnaut-tri-mun”
Status: Là trạng thái của sản phẩm trên web. Anh/Chị chọn “Published” khi muốn hiển thị sản phẩm trên website, chọn “Unpublished” khi muốn ẩn sản phẩm khỏi website
SEO Index: Anh/Chị chọn Index (cho Google quét dữ liệu), chọn Noindex (không cho Google vào quét dữ liệu)
Display order: Khung này để Anh/Chị sắp xếp thứ tự hiển thị của bài viết
Realse date: Anh/Chị nhập ngày đăng bài
Tags: Anh/Chị thêm các từ khóa (tags) liên quan đến sản phẩm vào khung Tags. Ví dụ: #baivietmoi, #baiviethot...
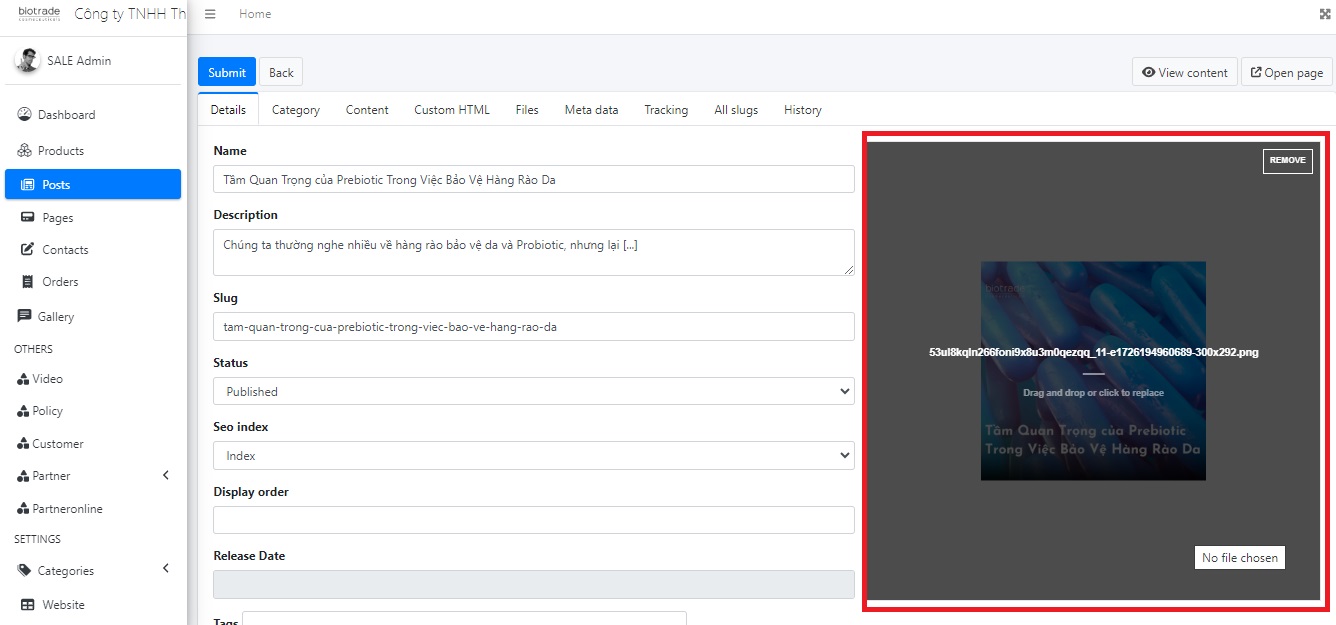
Anh/Chị click vào đây để tải lên hình ảnh bài viết từ máy hoặc thao tác kéo thả hình ảnh từ bộ nhớ tạm, nếu muốn xóa hình ảnh Anh/Chị chọn Remove
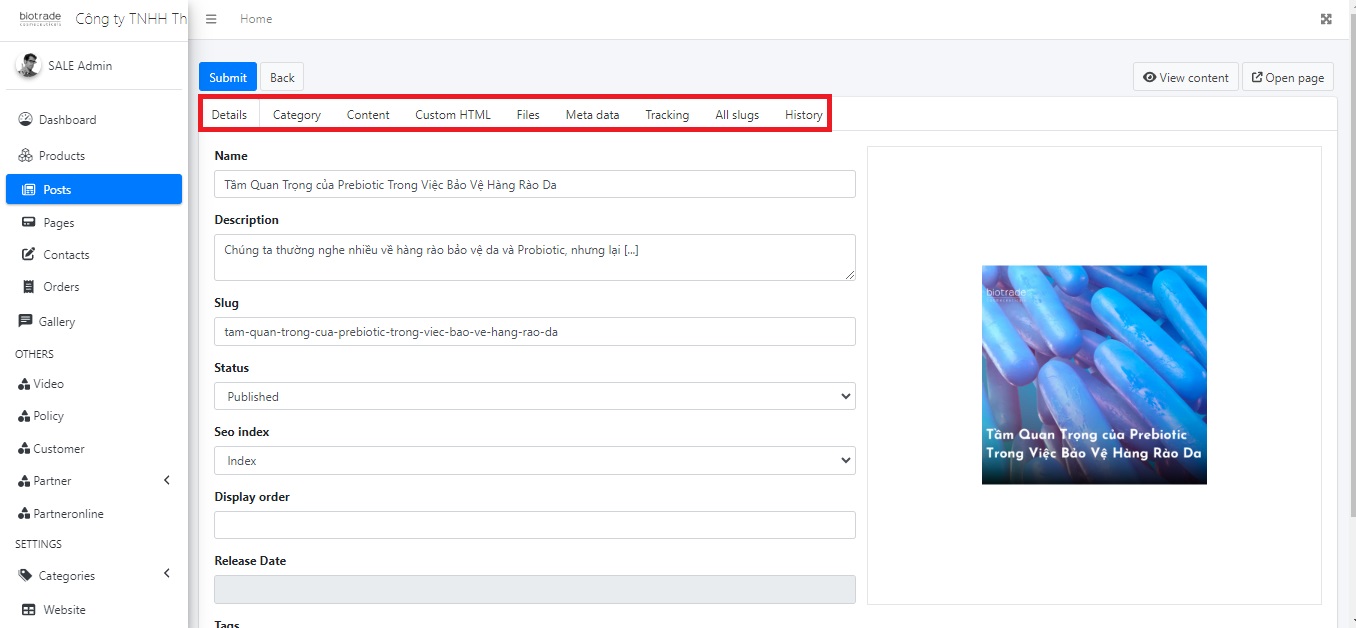
Đây là các tab giúp Anh/Chị điều chỉnh bài viết chi tiết hơn
2.3.2 Cách chỉnh sửa danh mục bài viết (Catogory)
Tab "Category" là nơi quản lý việc phân loại bài viết vào các danh mục phù hợp. Anh/Chị có thể tích chọn danh mục chính (Primary) để xác định danh mục chính mà sản phẩm trực thuộc. Chỉ có thể chọn một danh mục chính bằng cách tick tròn. Ngoài ra, có thể chọn thêm nhiều danh mục phụ liên quan bằng cách tích vuông. Ví dụ: Bài viết thuộc 2 danh mục trên website là "Kiến thức” và “Tin tức & Kiến thức”, Ạnh/Chị tick vào 2 ô vuông tương ứng. Bên cạnh đó, danh mục chính của bài viết là “Kiến thức”, Anh/Chị tick vào dấu tròn Primary cùng dòng để chọn làm danh mục chính
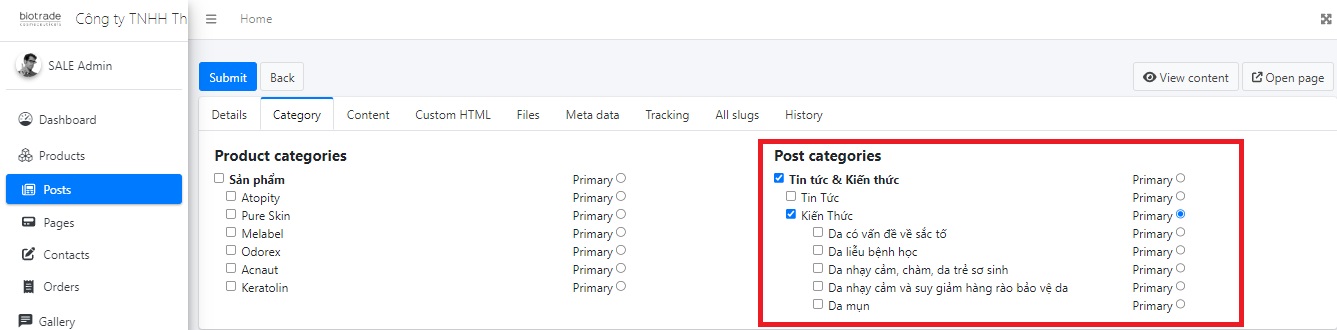
Giao diện trang Catogory
2.3.3 Cách chỉnh sửa nội dung bài viết (Content)
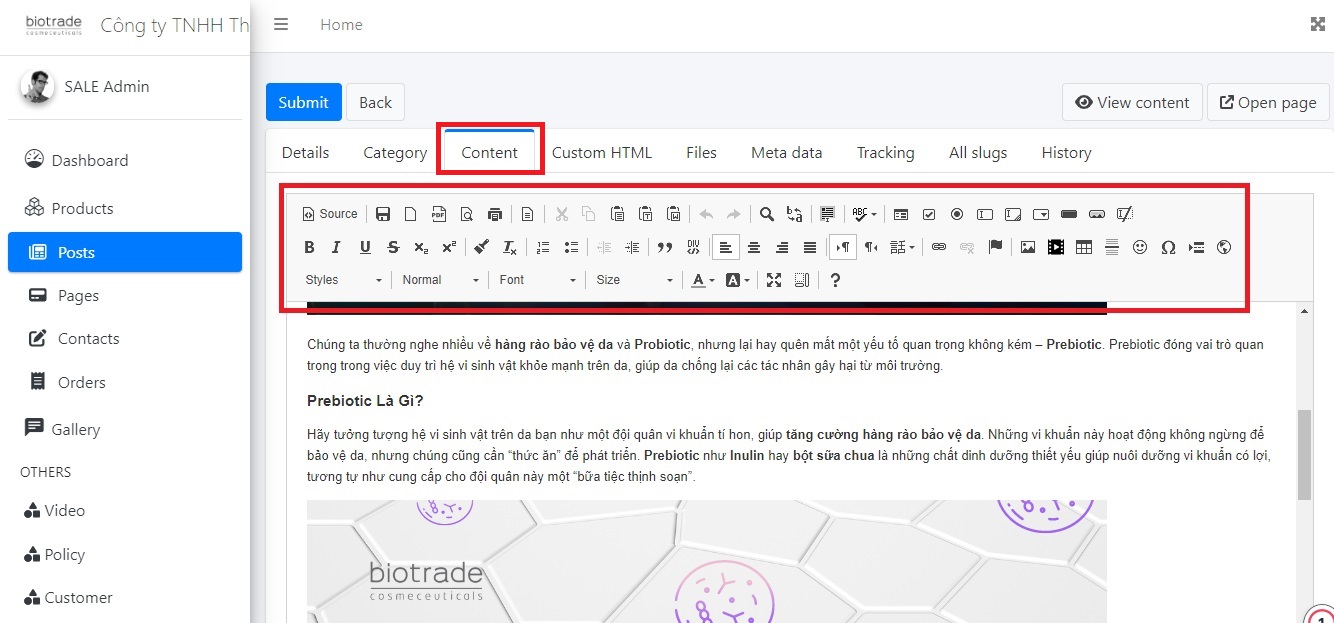
Trang quản lý nội dung bài viết cung cấp đầy đủ các tính năng cần thiết để soạn thảo văn bản, tương tự như khi sử dụng phần mềm Word.
2.3.2.1 Cách chèn ảnh vào bài viết
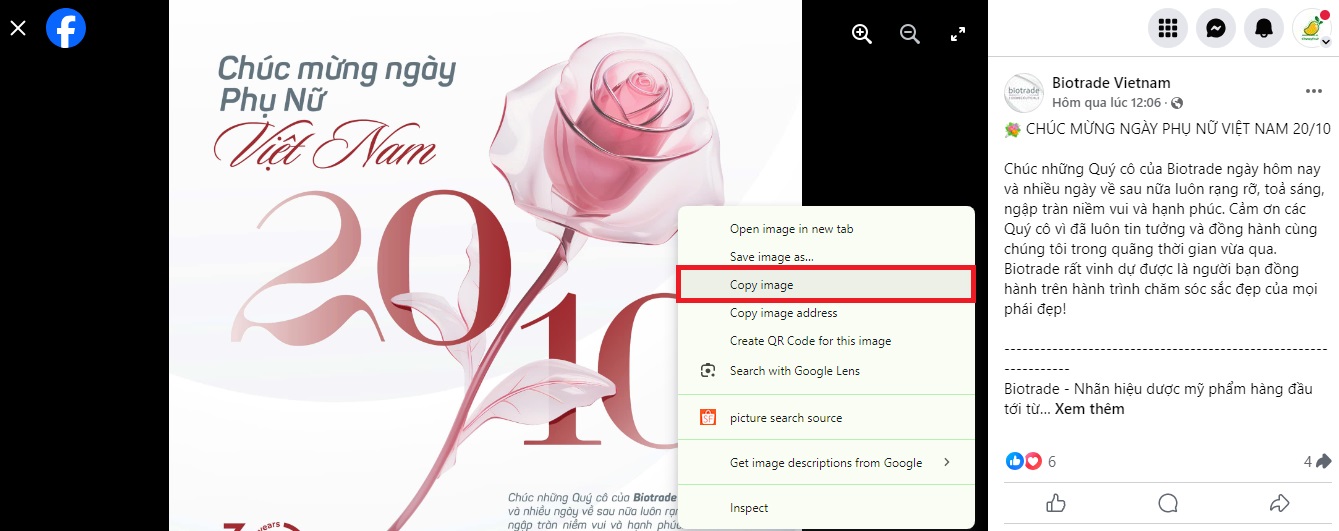
Anh/Chị thao tác "Ctrl + C" để copy hình ảnh cần thêm vào bộ nhớ tạm
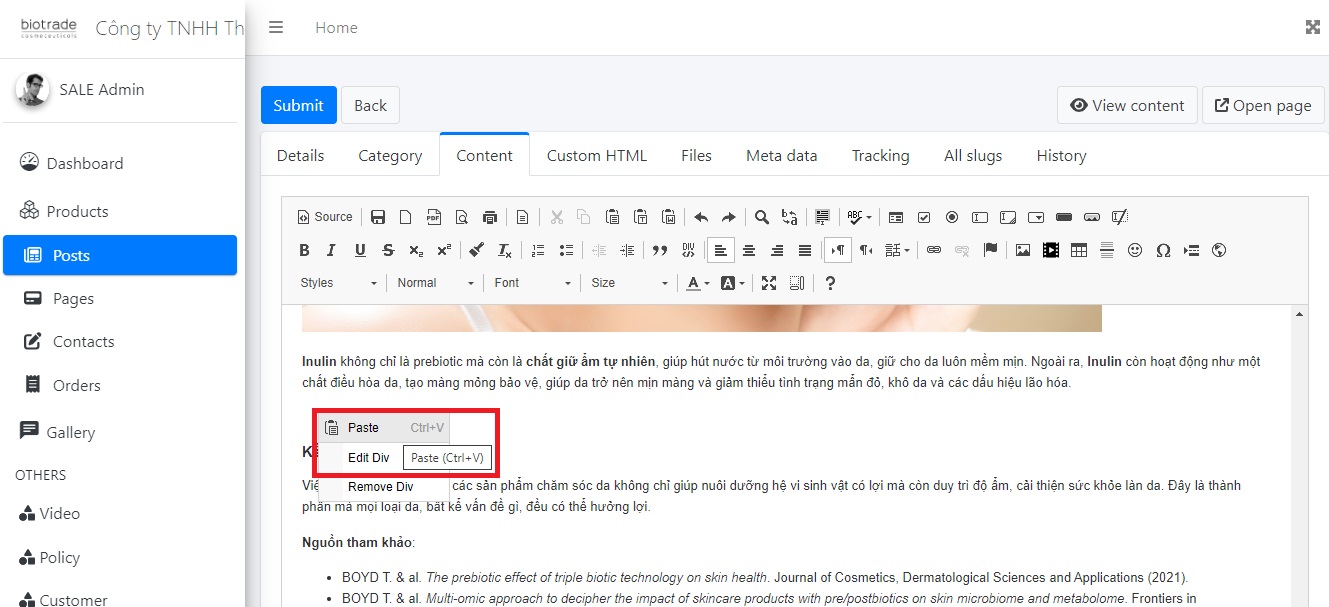
Anh/Chị thao tác "Ctrl + V" để dán hình ảnh vào bài viết
2.3.2.2 Cách chèn link vào bài viết
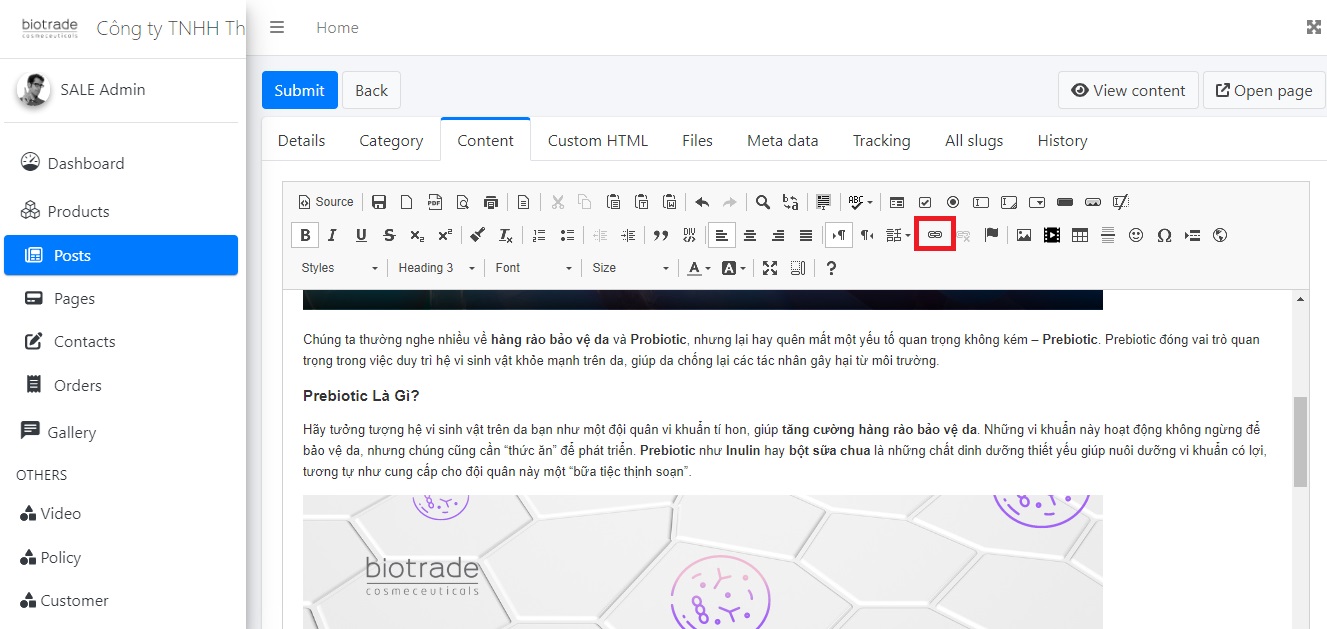
Anh/Chị đặt con trỏ chuột vào phần văn bản muốn chèn link. Sau đó chọn biểu tượng link
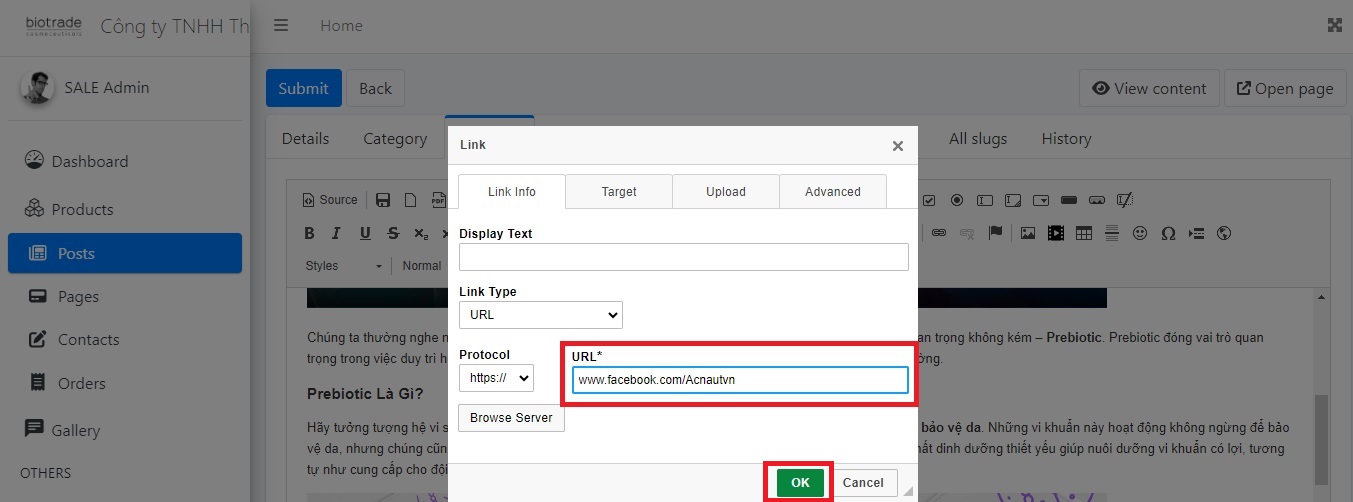
Anh/Chị nhập link cần tìm vào khung URL, sau đó bấm OK để hoàn tất quá trình thêm link
2.3.2.3 Cách chèn video vào bài viết
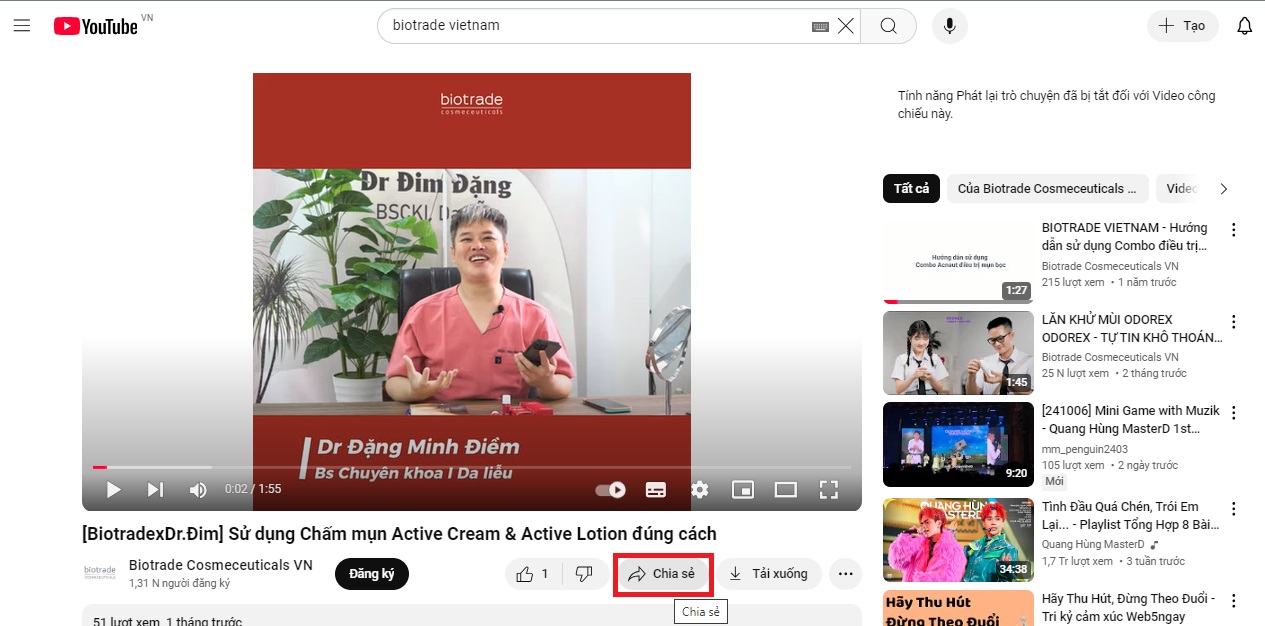
Để lấy mã nhúng của video, anh chị hãy truy cập vào video trên YouTube, sau đó chọn "Chia sẻ"
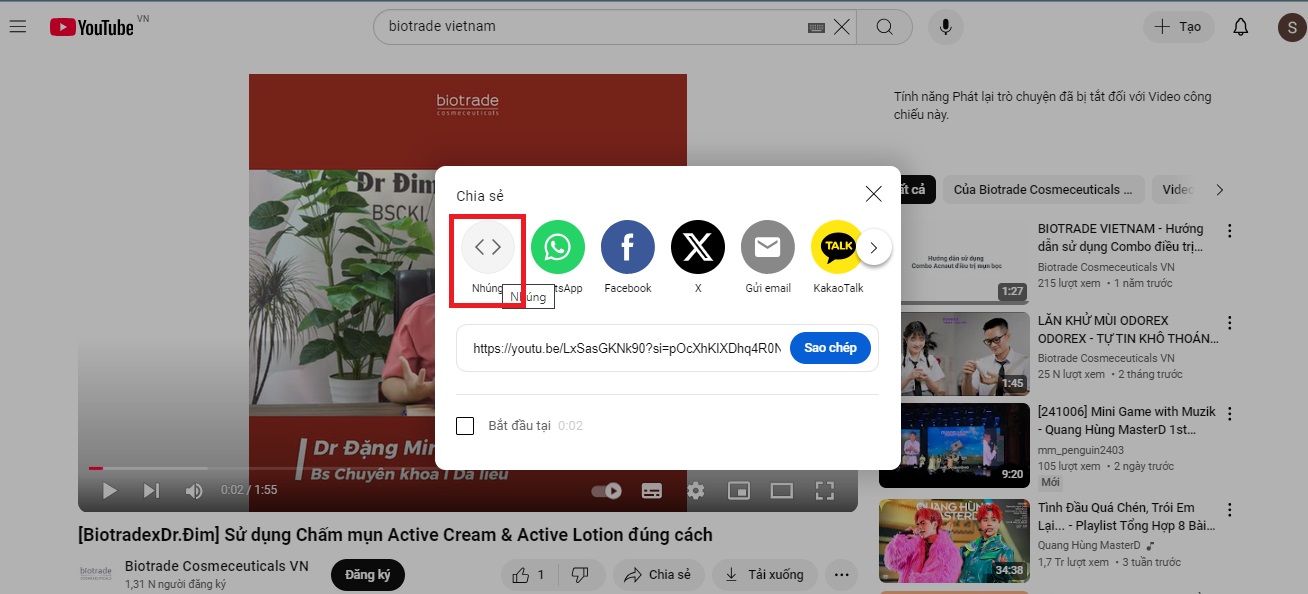
Anh/Chị chọn "Nhúng"
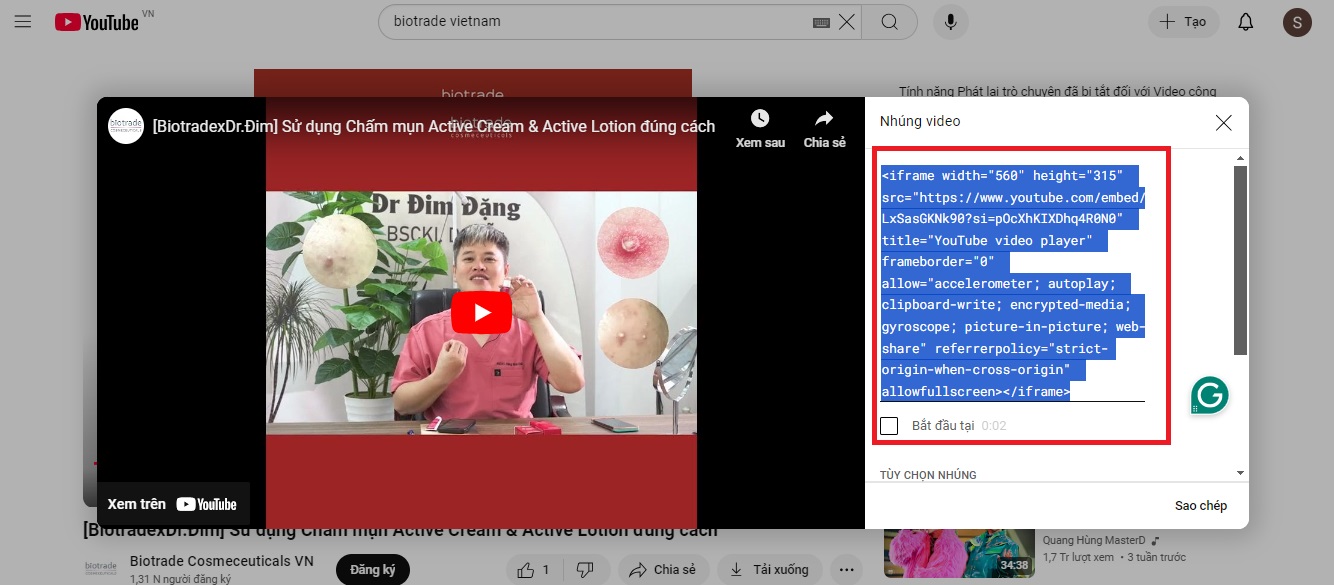
Anh/Chị copy mã nhúng này của video
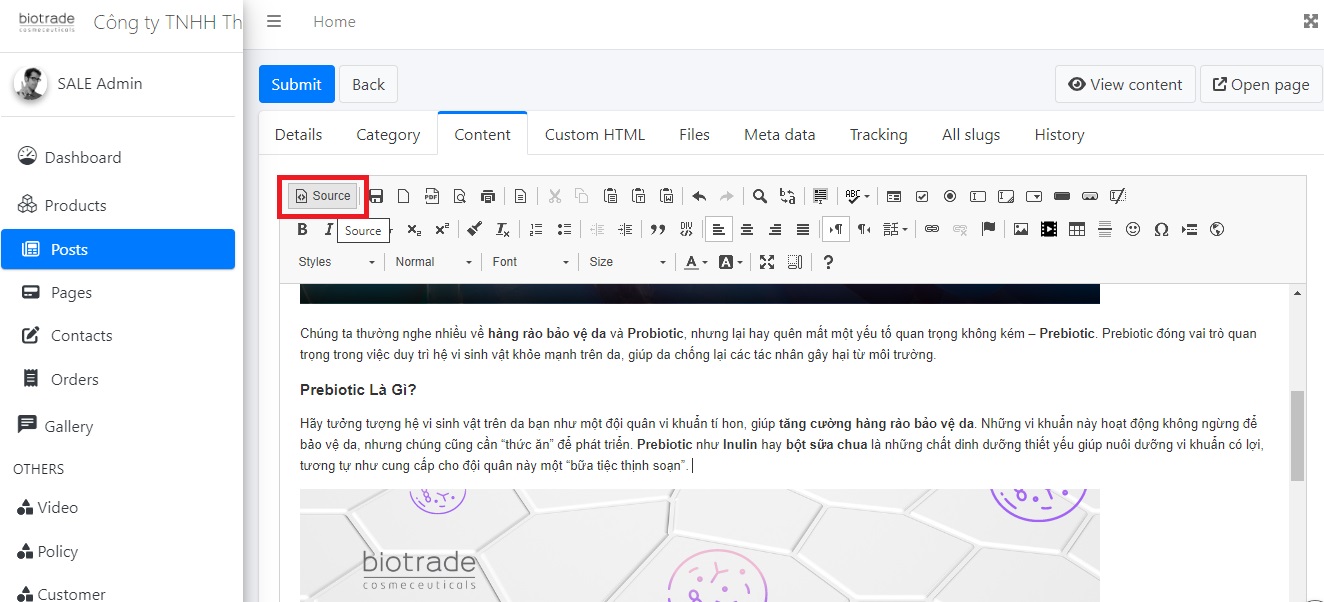
Quay lại phần content, Anh/Chị đặt con trỏ chuột vào cuối đoạn văn bản muốn chèn Video, sau đó chọn "Source"
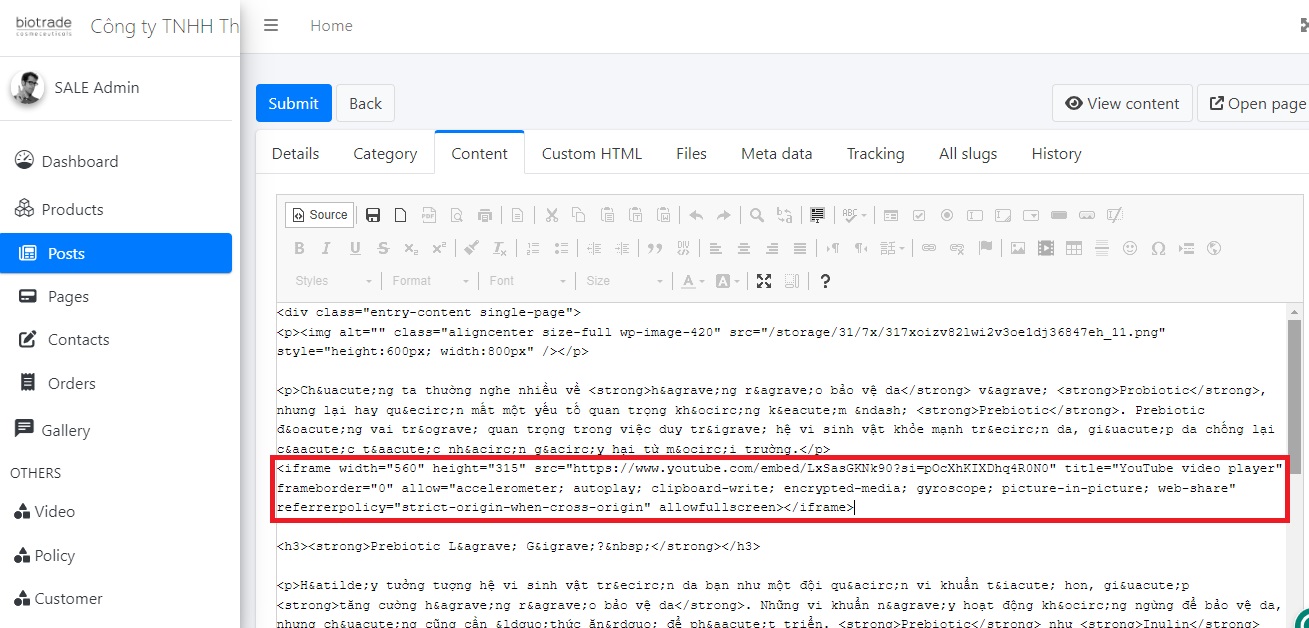
Ctrl + V đoạn mã nhúng video vào cuối văn bản muốn chèn video
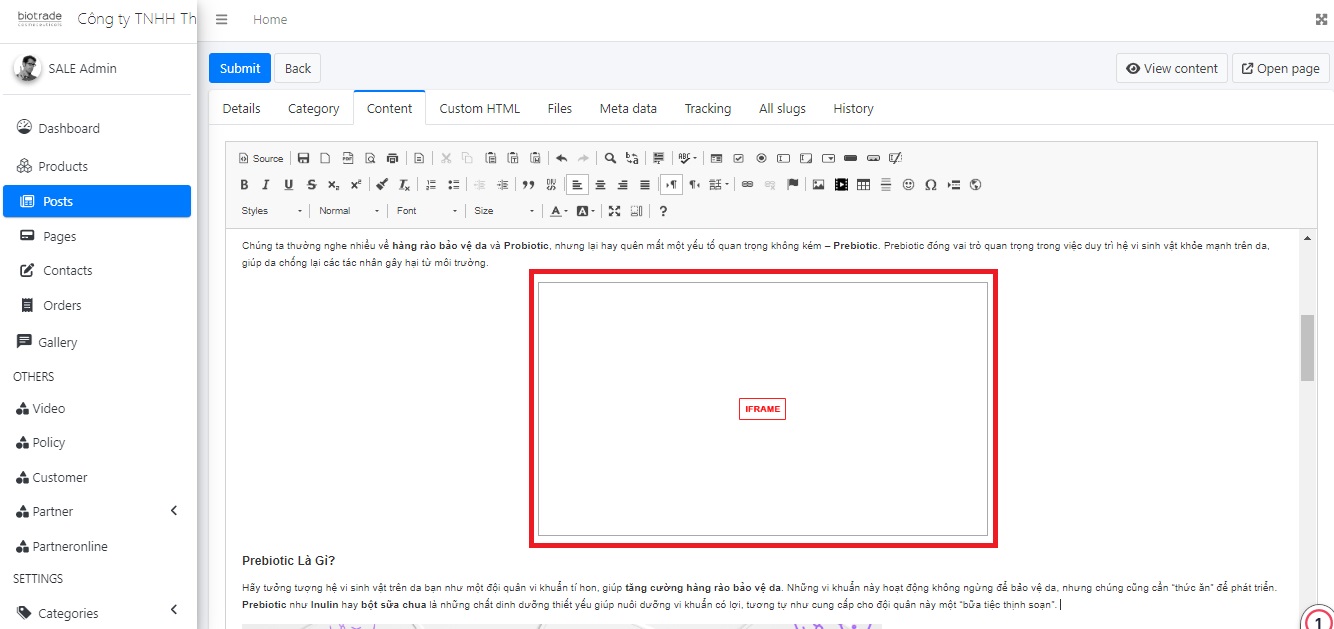
Anh/Chị tắt nút Source, video đã được gắn thành công vào bài viết
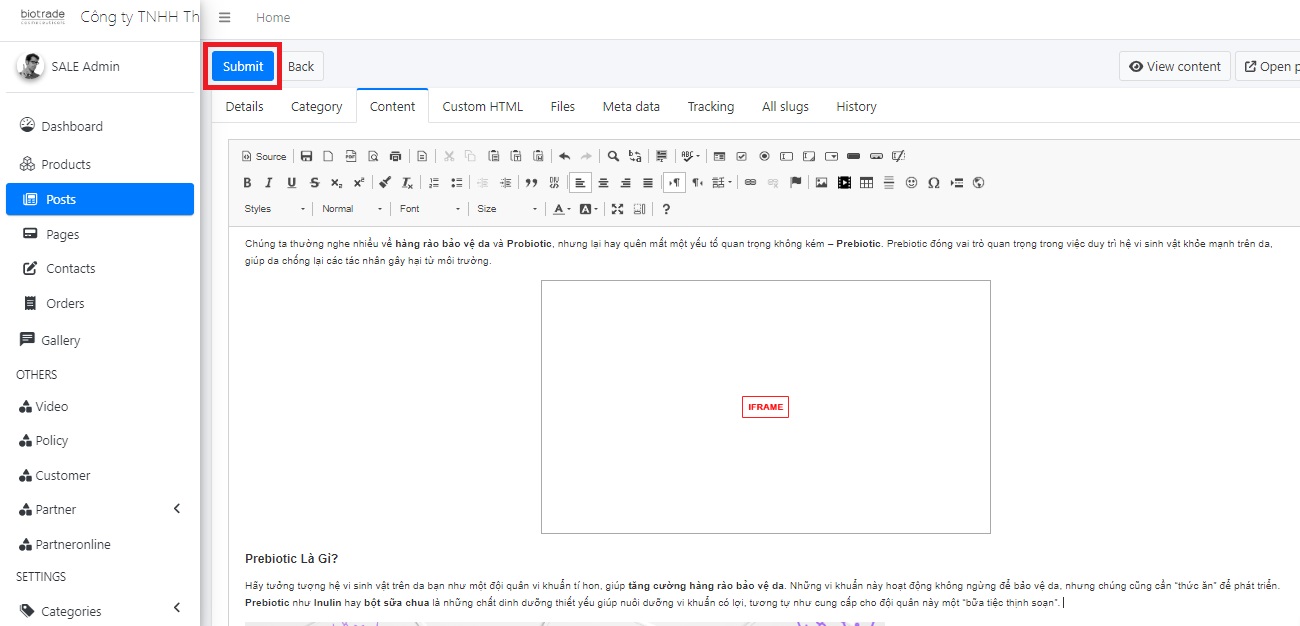
Anh/Chị bấm “Submit” để hoàn tất quá trình tải lên
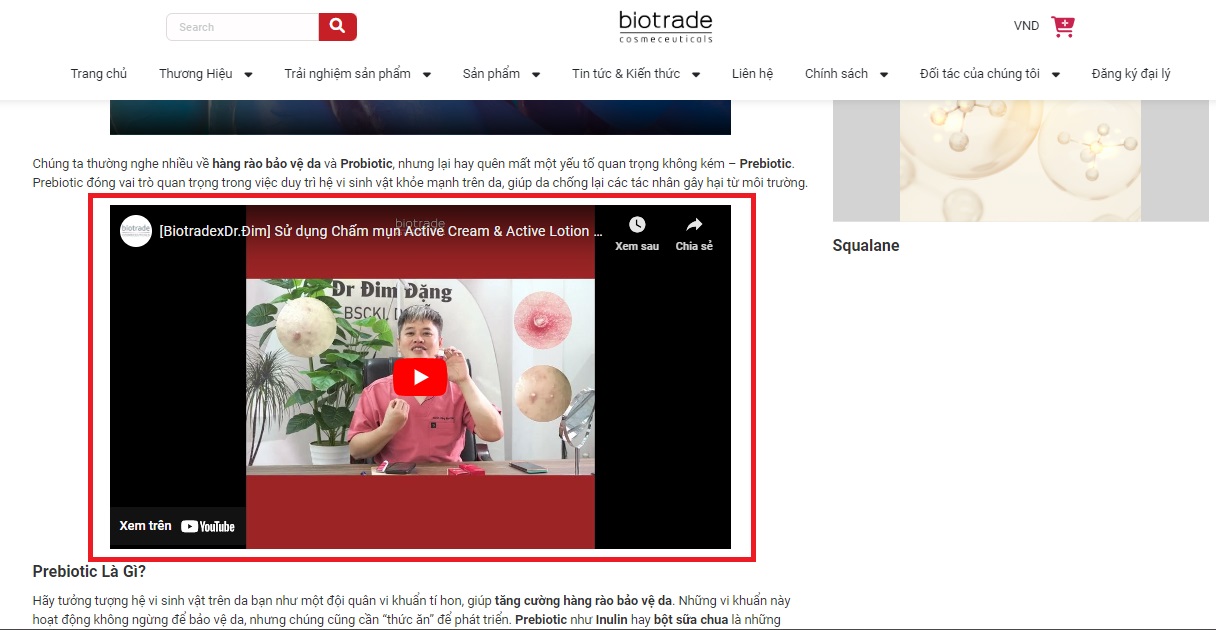
Video đã được thêm hoàn tất vào bài viết
3. Cách tạo và quản lý trang (Pages)
Tại trang Pages Anh/Chị có thể chỉnh sửa nội dung văn bản và hình ảnh trên các trang đã tạo
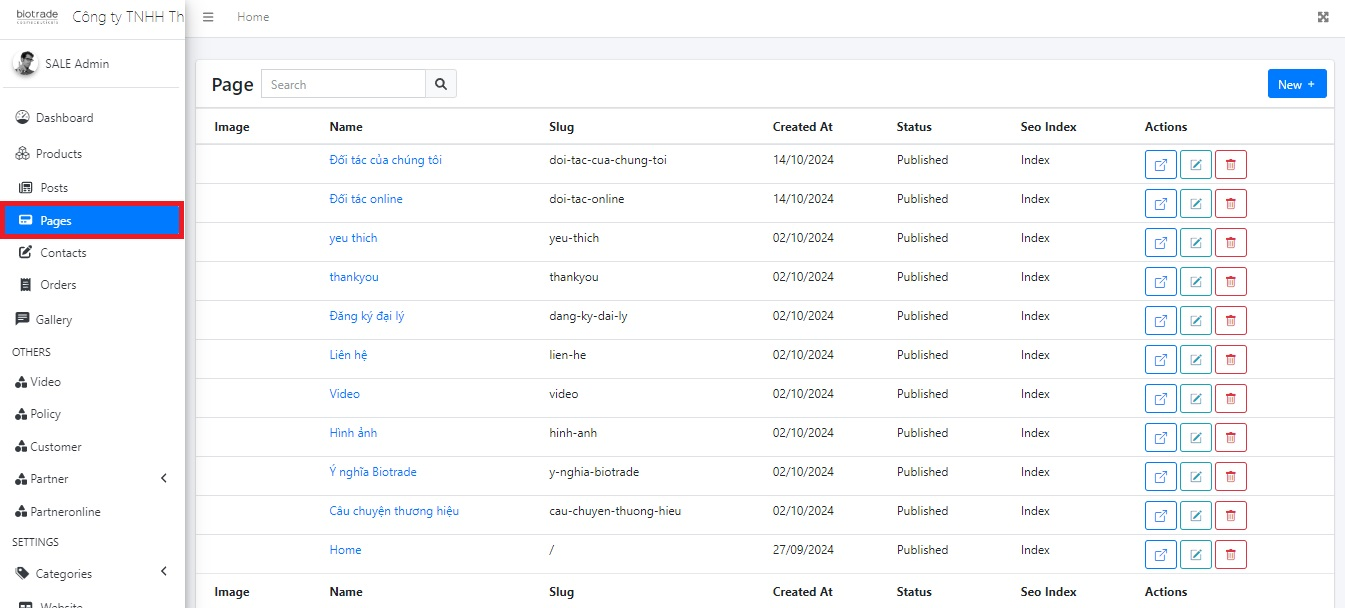
Giao diện trang Pages
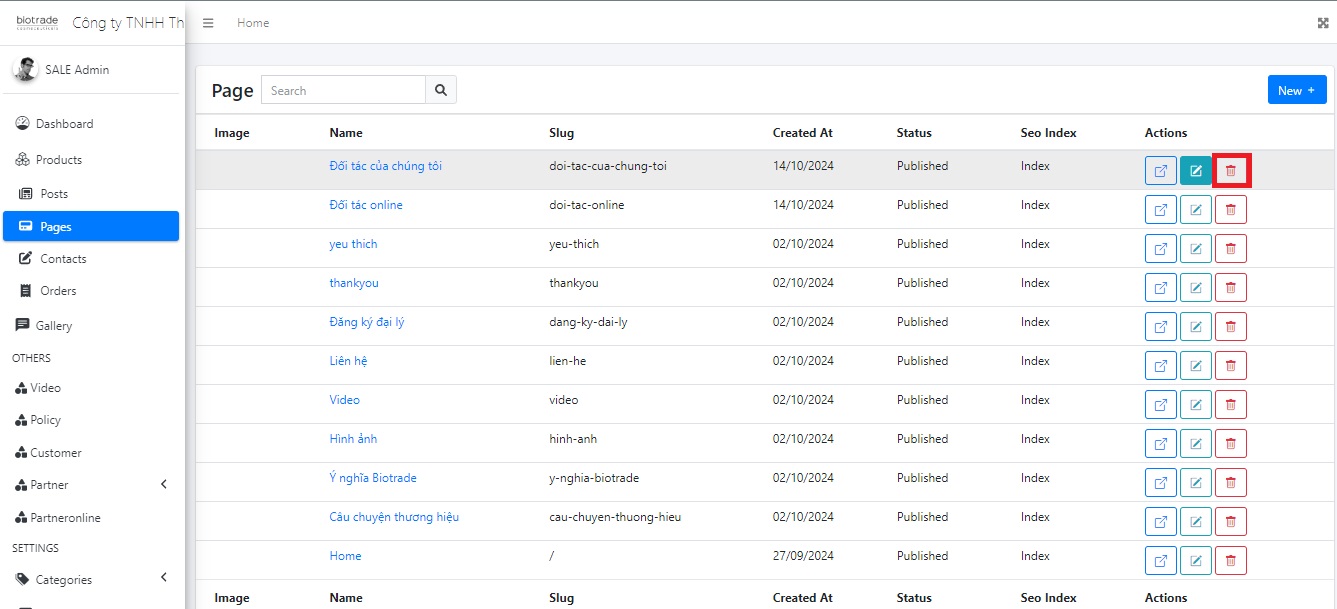
Anh/Chị nhấp vào biểu tượng này để xóa trang
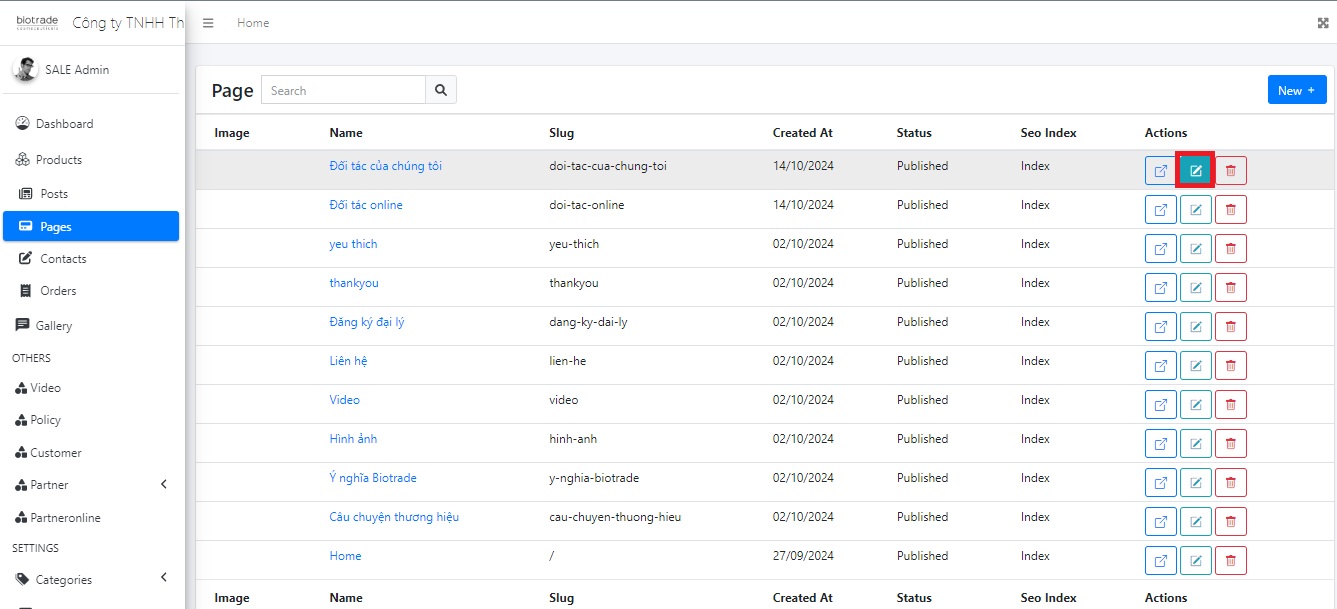
Anh/Chị nhấp vào biểu tượng này để sửa trang
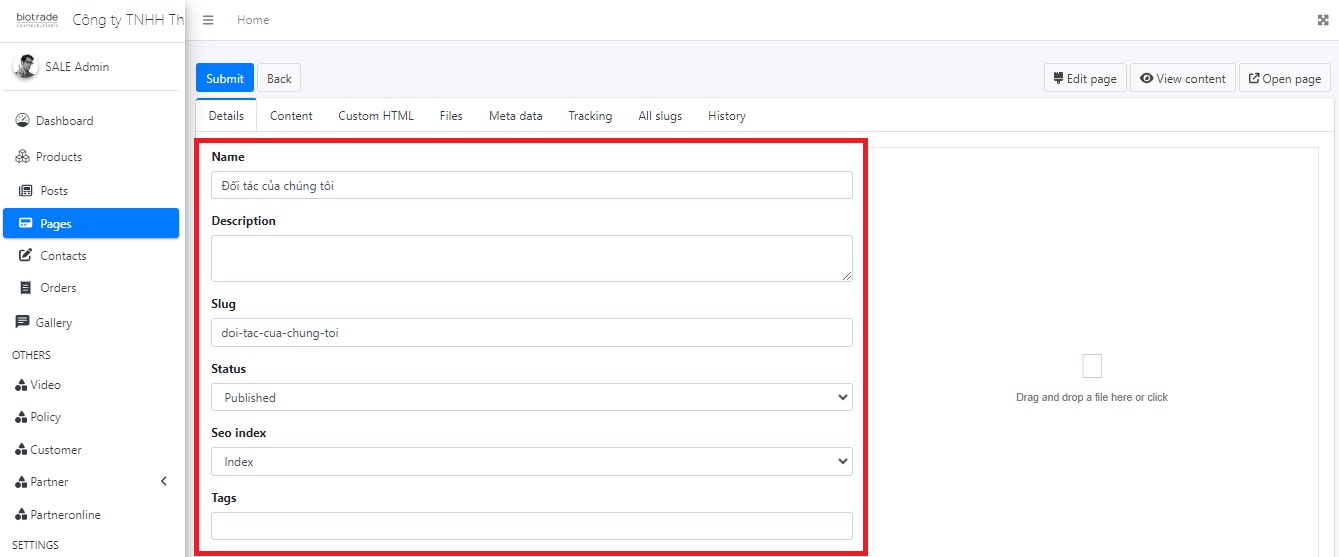
Anh/Chị có thể thay đổi các thông tin về trang tại tab Details
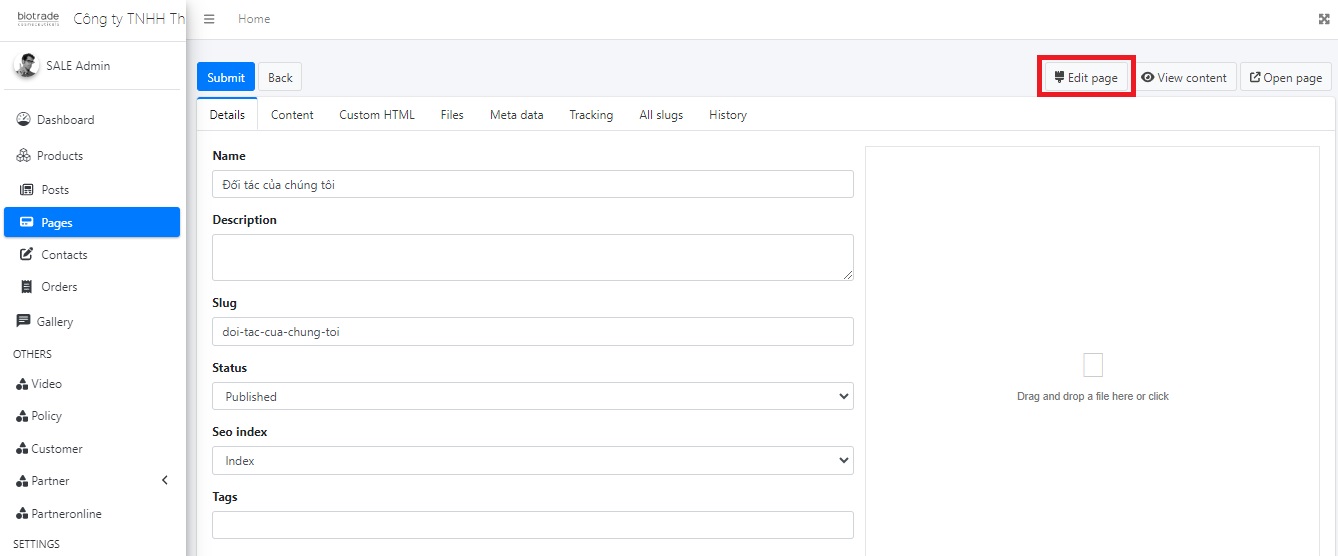
Anh/Chị chọn Edit Page để tiến hành chỉnh sửa một số nội dung trên trang
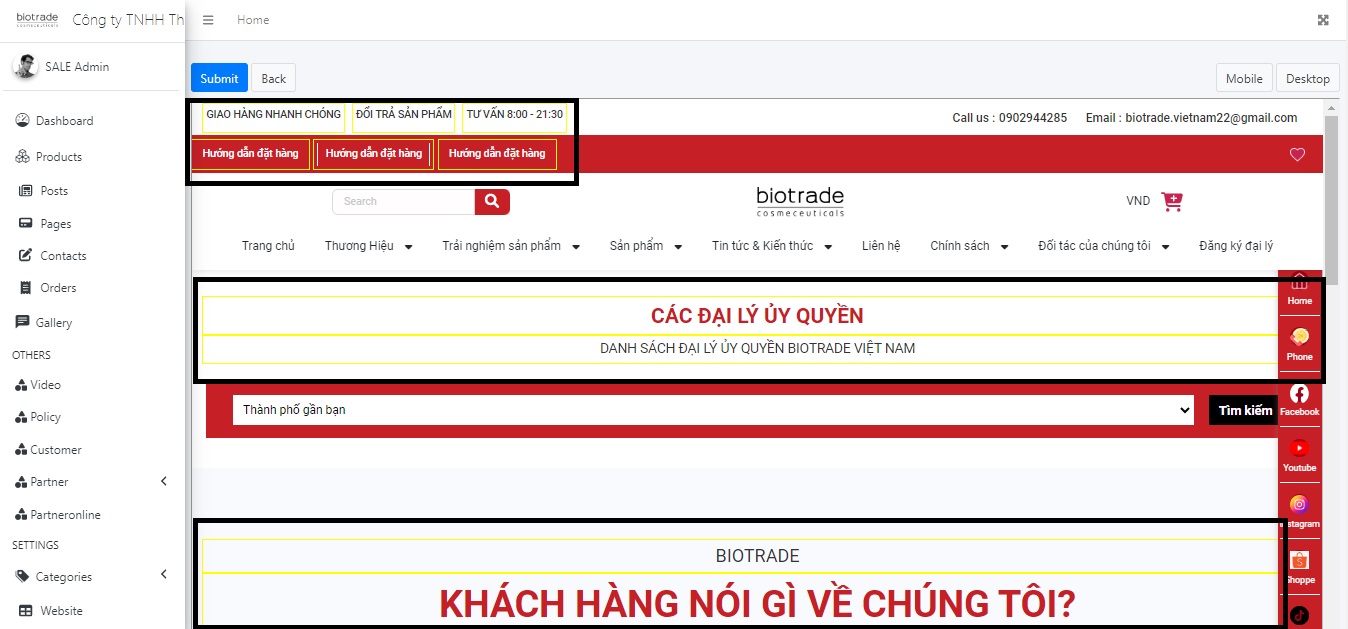
Các nội dung Anh/Chị có thể chỉnh sửa sẽ có khung màu vàng bao quanh
Khi có nhu cầu chỉnh sửa nội dung văn bản, Anh/Chị nhấp chuột vào khung vàng chứa nội dung muốn sửa
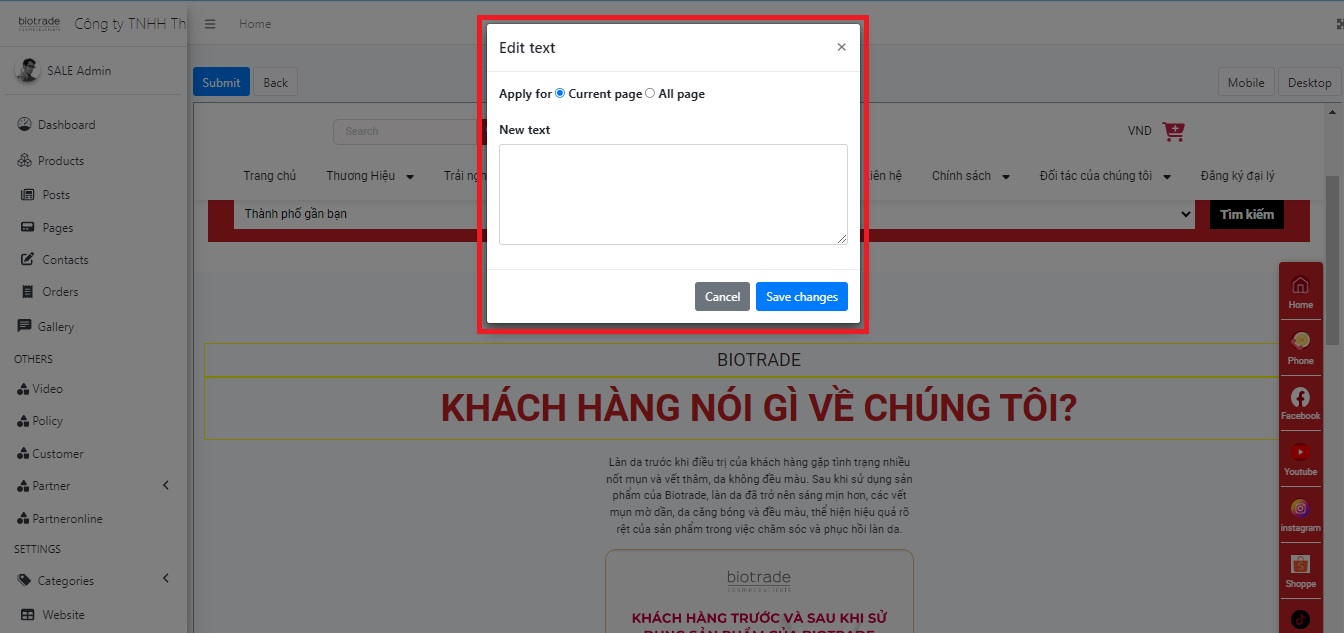
Anh/Chị nhập nội dung muốn chỉnh sửa vào khung này
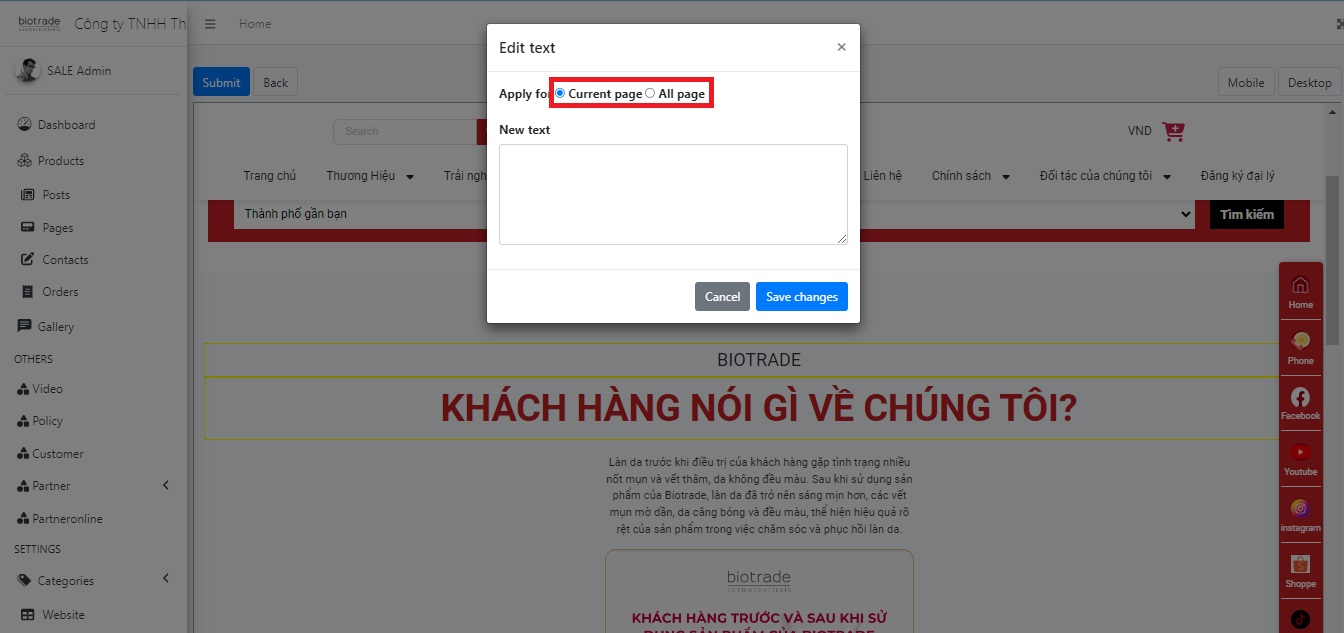
Nếu muốn thay đổi phần nội dung này trên 1 trang, Anh/Chị chọn Current Page, nếu muốn thay đổi phần nội dung này trên tất cả các trang Anh/Chị chọn All page. Sau đó, chọn Save changes để kết thúc quá trình chỉnh sửa
Khi có nhu cầu thay đổi hình ảnh trên trang, Anh/Chị nhấp chuột vào khung vàng chứa hình ảnh muốn sửa
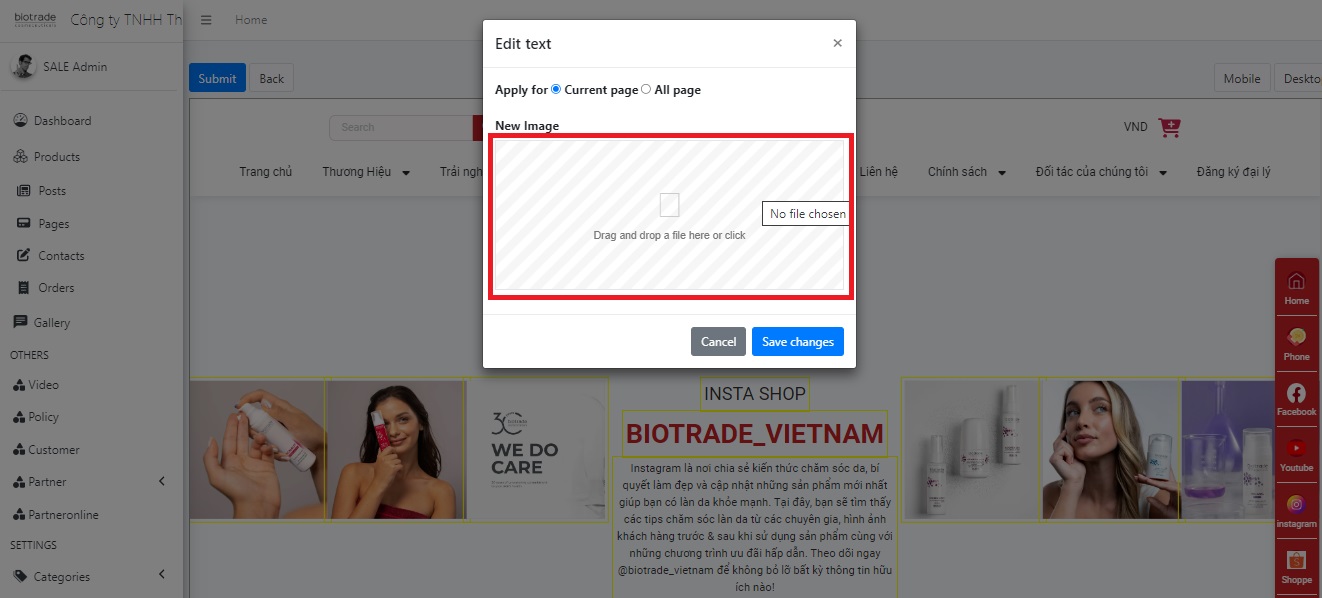
Anh/Chị nhấp chuột vào khung này để tải ảnh muốn thay từ máy, hoặc kéo thả hình ảnh vào đây
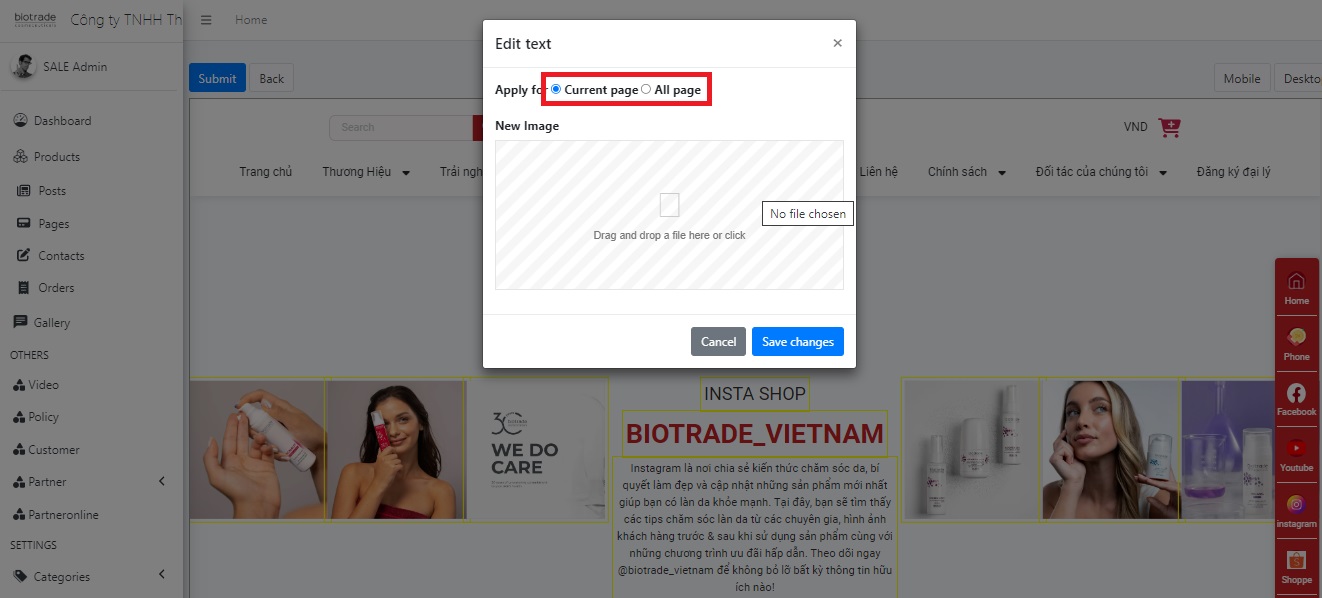
Anh/Chị nhấp chuột vào khung này để tải ảnh muốn thay từ máy, hoặc kéo thả hình ảnh vào đây
4. Cách tạo và quản lý trang thông tin liên hệ
Khi có khách hàng để lại thông tin trên website, các thông tin như: Tên, số điện thoại, email,... của họ đều sẽ hiển thị trong trang Contacts
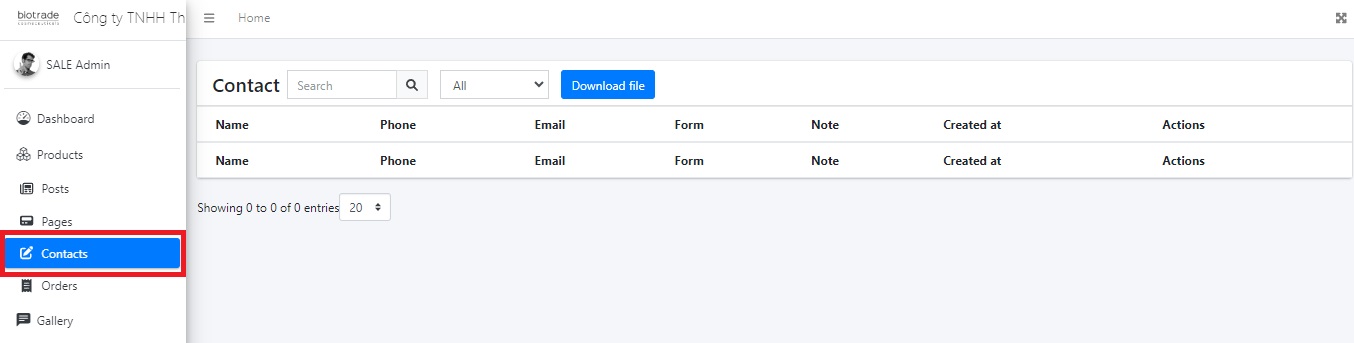
Giao diện trang Contacts
5. Cách tạo và quản lý đơn hàng
Trang Order hiển thị thông tin các đơn đặt hàng bào gồm: Code (mã đơn hàng), Customer name (tên khách hàng), Email, Phone, Total Price (Tổng giá trị đơn hàng), Status (trạng thái đơn hàng), Order date (ngày đặt hàng).
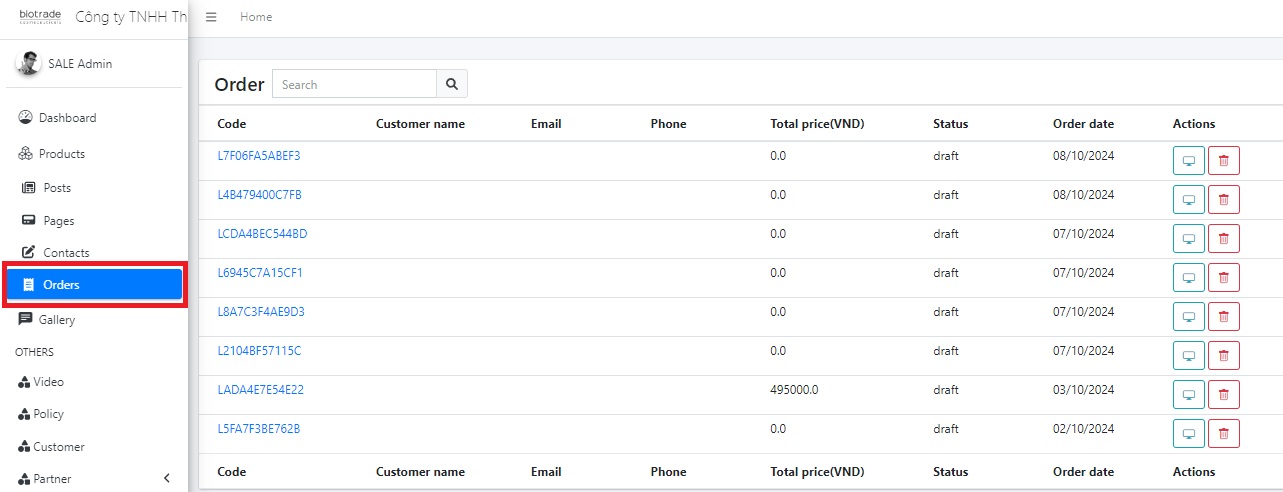
Giao diện trang Orders
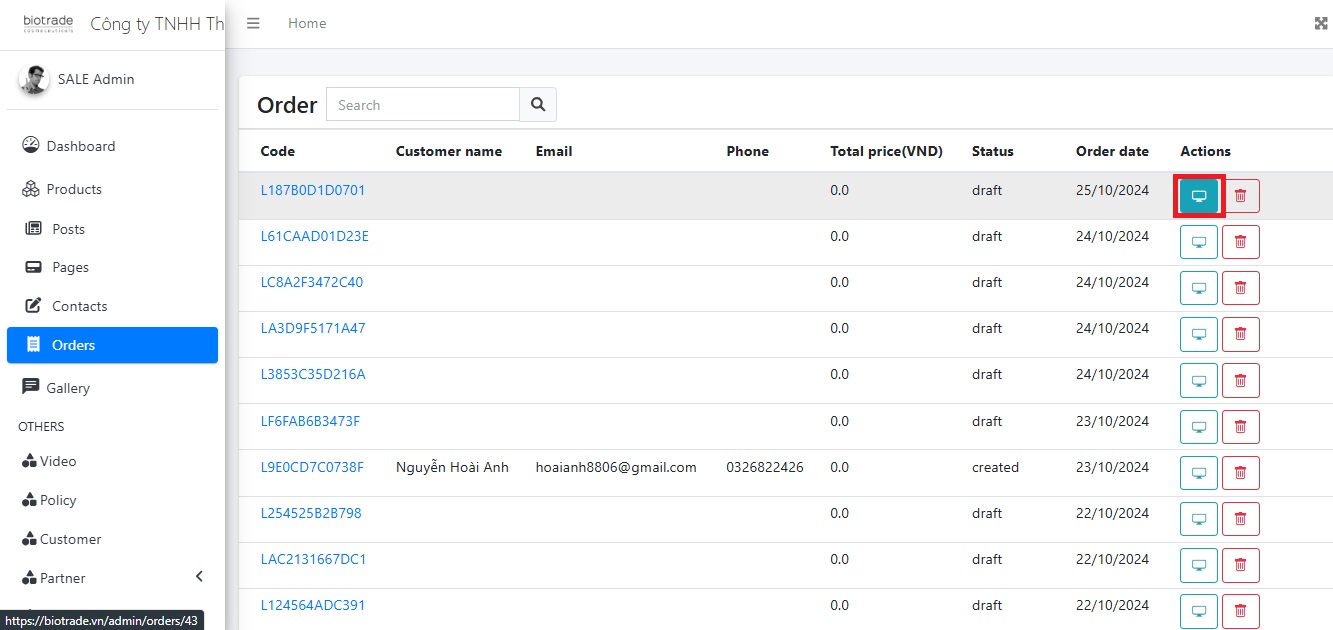
Để xem thông tin chi tiết về đơn hàng, Anh/Chị bấm vào biểu tượng này
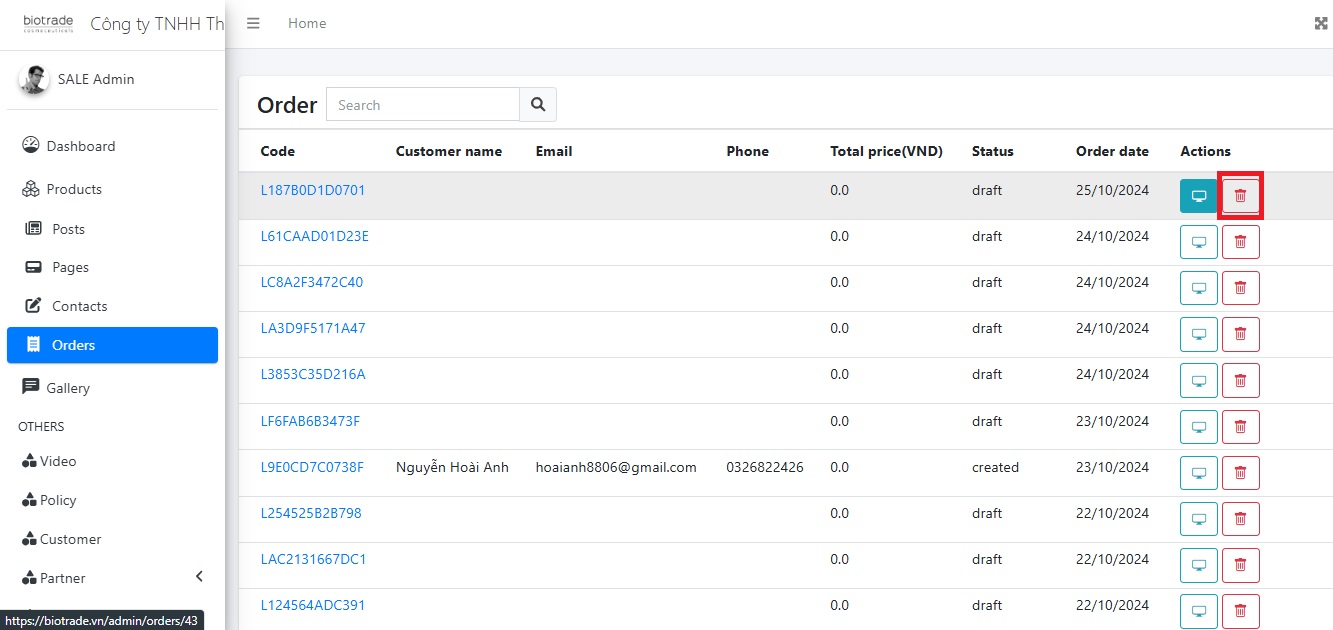
Để xóa đơn hàng, Anh/Chị chọn vào biểu tượng thùng rác
6. Cách tạo và quản lý thư viện ảnh (Gallery)
Anh/Chị vào trang này để thêm/bớt ảnh cho trang “Thư viện ảnh” trên website
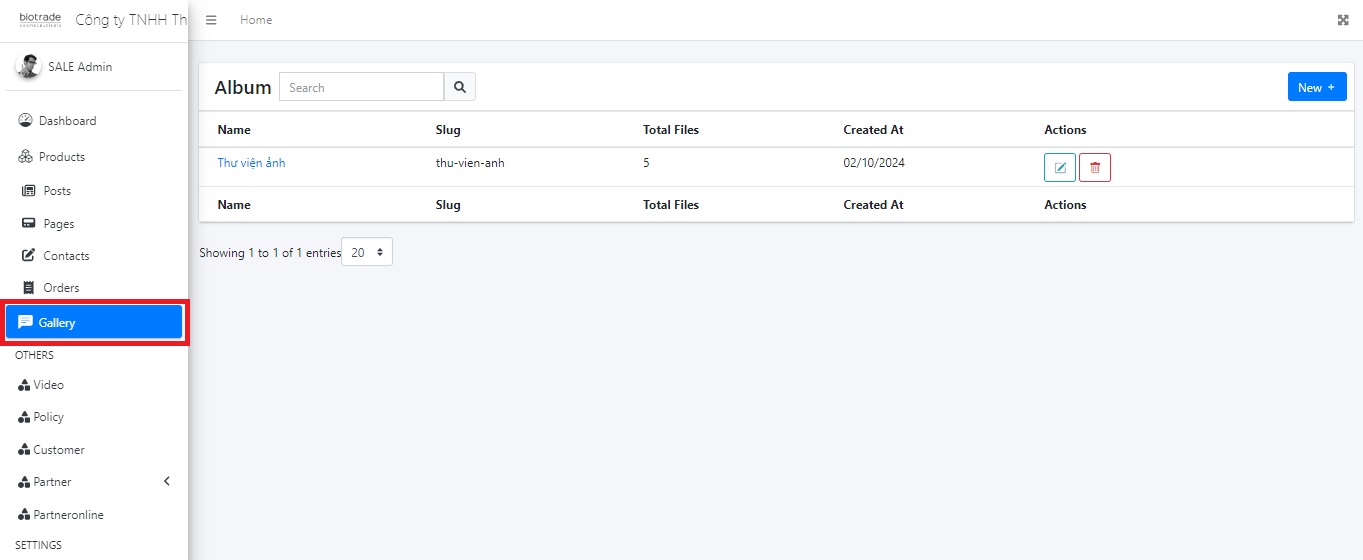
Giao diện trang Gallery
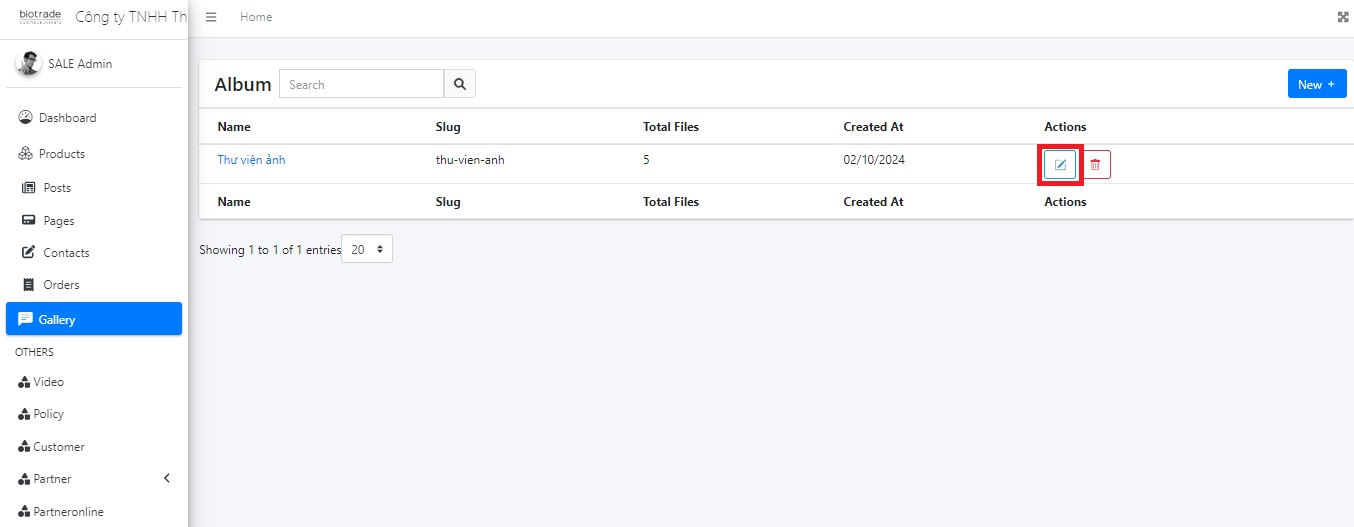
Anh/Chị chọn vào biểu tượng này để tiến hành thêm/bớt hình ảnh

Tại tab “Files”, Anh/Chị chọn “Drop files here to upload” để tải ảnh lên. Sau đó, chọn “Submit” để hoàn tất quá trình thêm ảnh
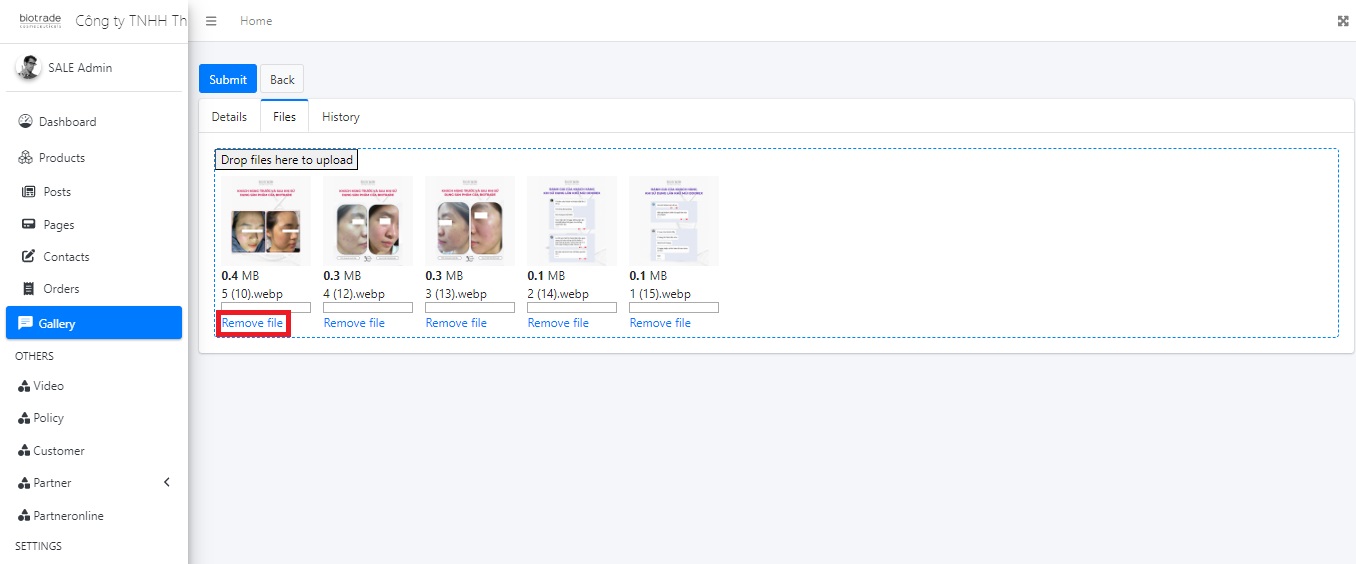
Khi muốn loại bỏ hình ảnh trong thư viện, Anh/Chị chọn Remove File để xóa
7. Cách tạo và quản lý trang Video (Video)
Anh/Chị vào trang này để thêm/bớt video cho trang “Trải nghiệm sản phẩm Biotrade” trên website
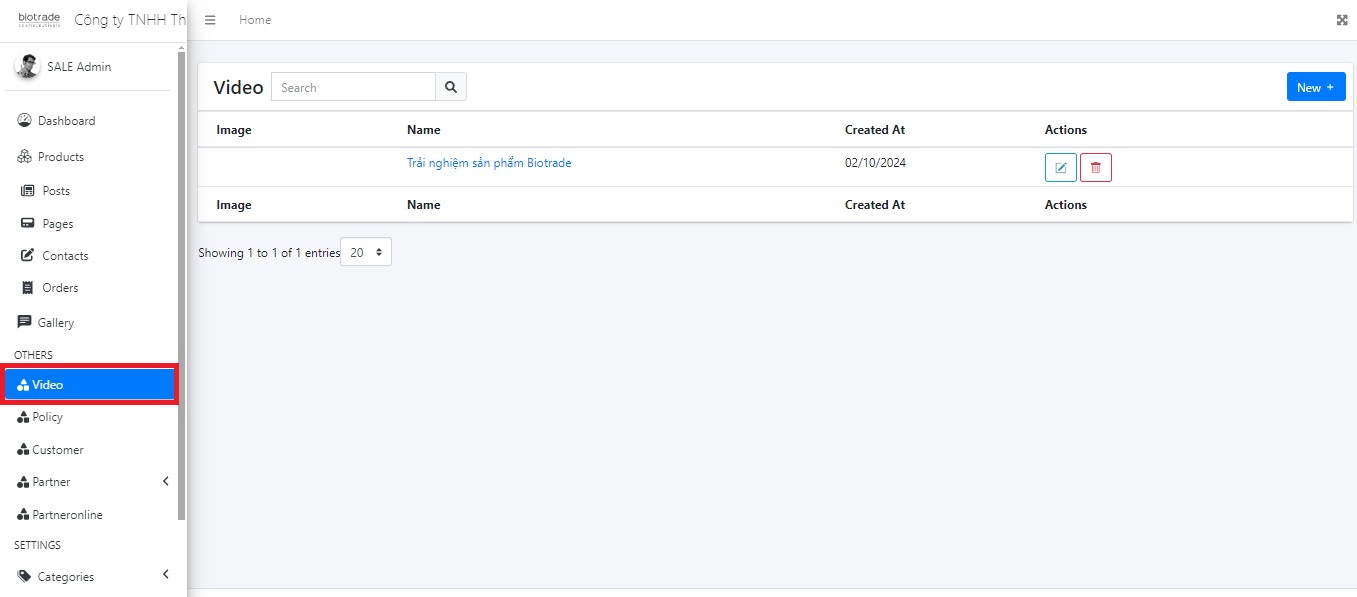
Giao diện trang Video
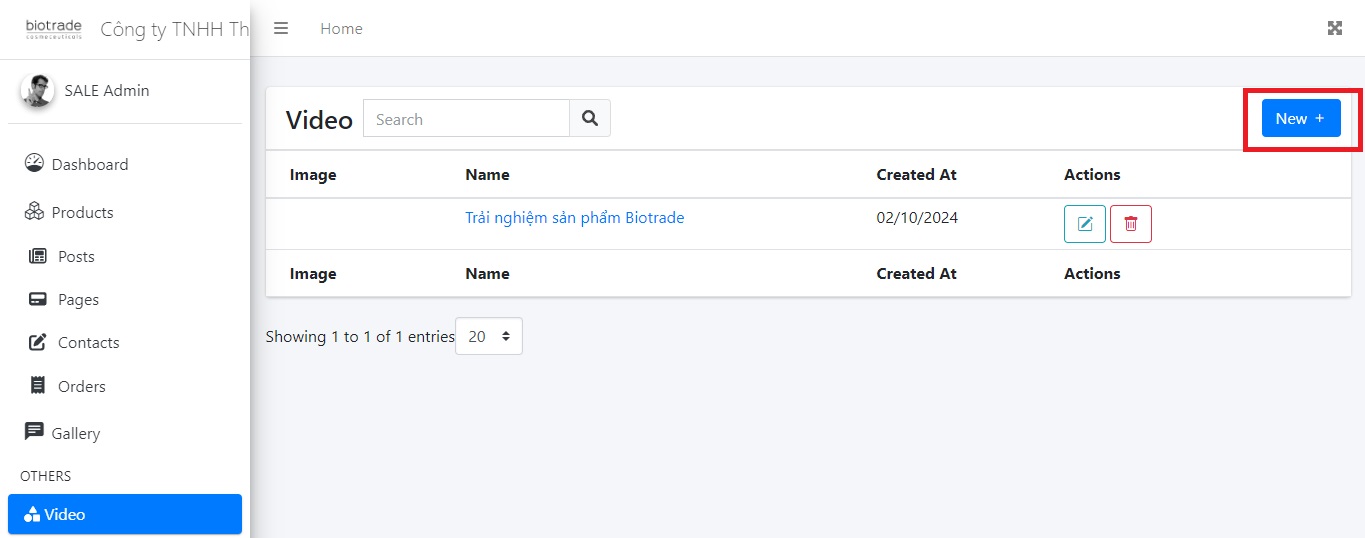
Anh/Chị chọn “New +” để thêm Video mới vào trang “Trải nghiệm Biotrade”
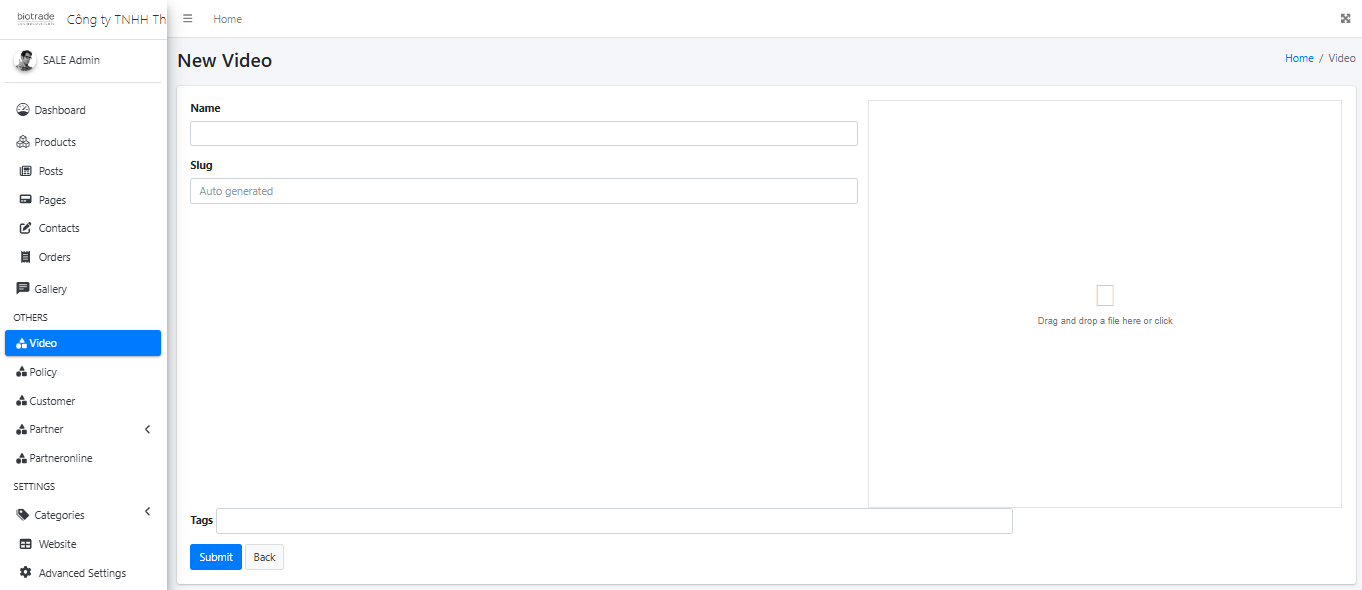
Anh/Chị điền thông tin video vào khung này, trong đó Name là tên Video sau đó Submit
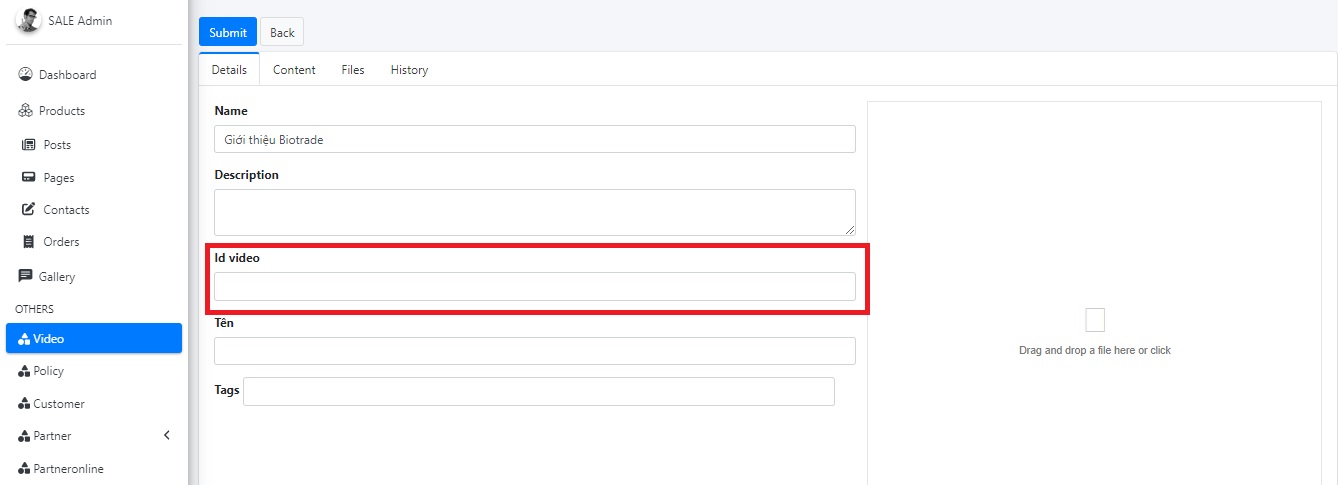
Giao diện sau khi bấm Submit, Anh/Chị thêm các thông tin liên quan đến Video. Trong đó: Name là tên Video, Description là đoạn mô tả về video đó và ID Video
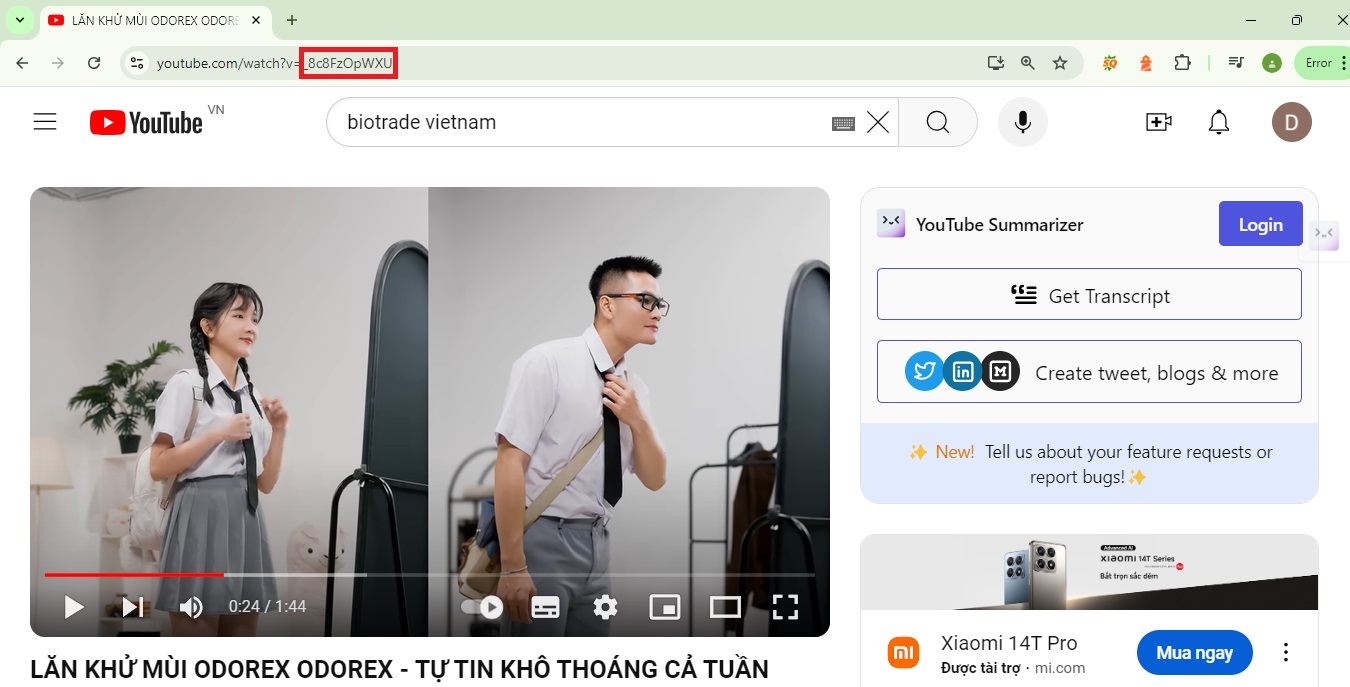
Anh/Chị truy cập vào video trên youtube muốn lấy mã, mã ID là các kí tự phía sau dấu bằng = trên địa chỉ url
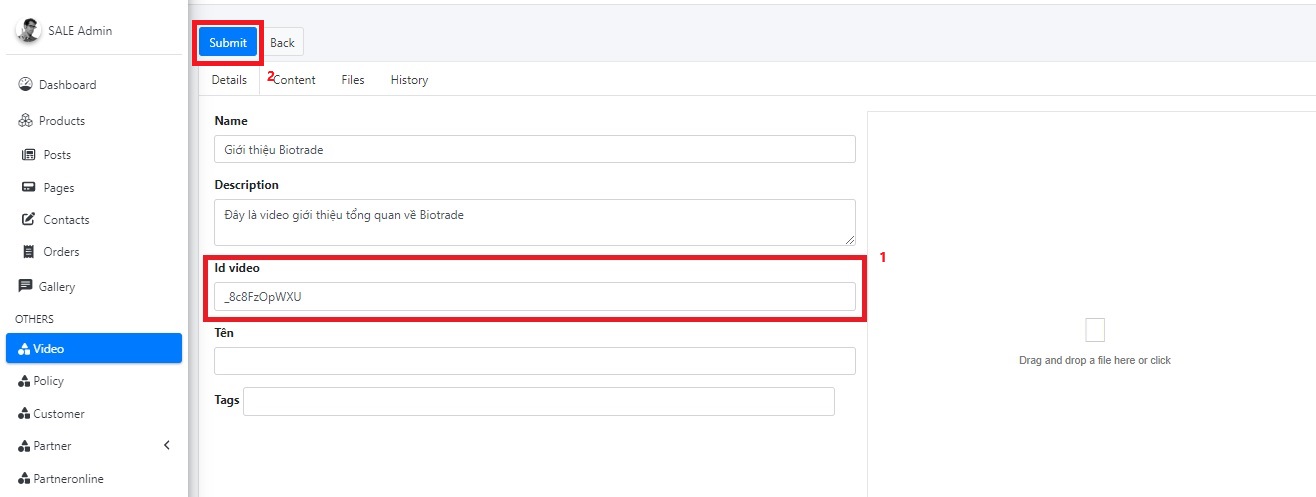
Anh/Chị quay trở về trang quản trị, nhập mã ID video vừa lấy trên Youtube rồi bấm Submit để hoàn tất quá trình thêm video
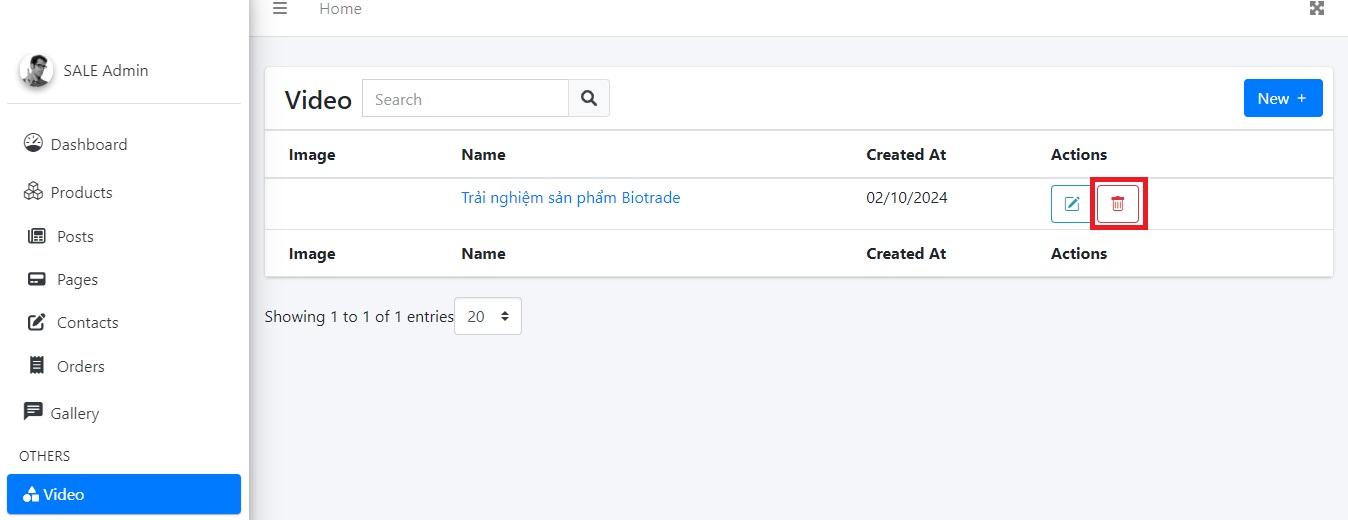
Để xóa Video, Anh/Chị chọn vào biểu tượng thùng rác
8. Cách tạo và quản trị trang chính sách (Policy)
Tại trang “Policy”, Anh/Chị có thể thêm/xóa/sửa các trang chính sách và chỉnh sửa nội dung của các trang chính sách đó.
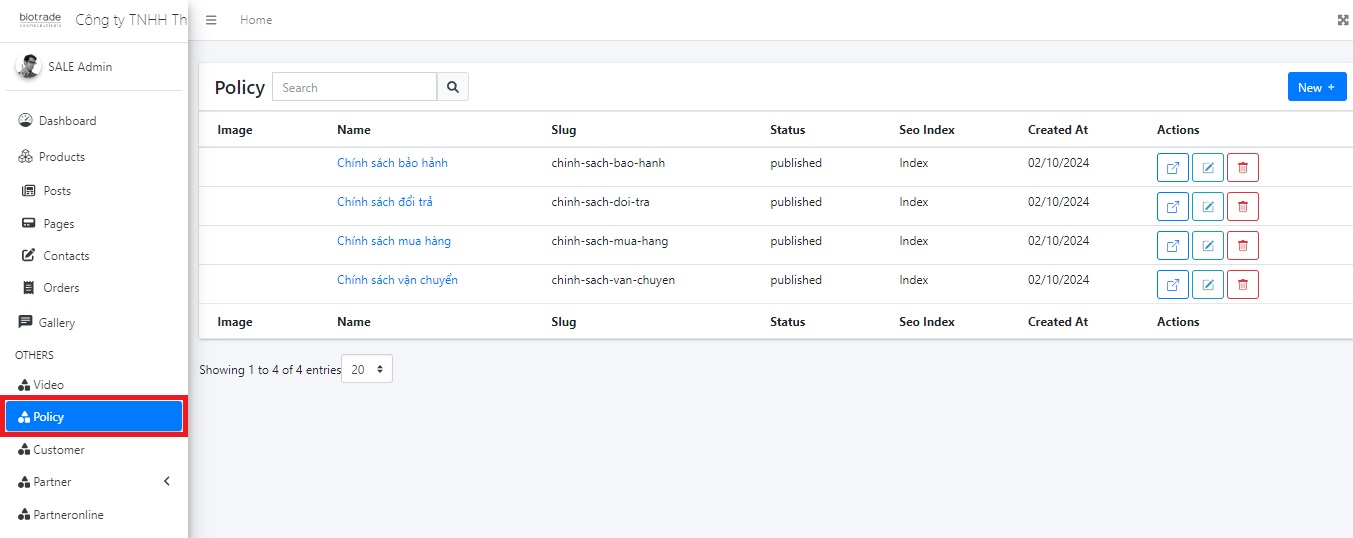
Giao diện trang Policy
9. Cách tạo và quản lý phần đánh giá khách hàng (Customers)
Tại trang “Customer”, Anh/Chị có thể chỉnh sửa/thay đổi hình ảnh và nội dung trong phần “Khách hàng nói gì về chúng tôi” trên website
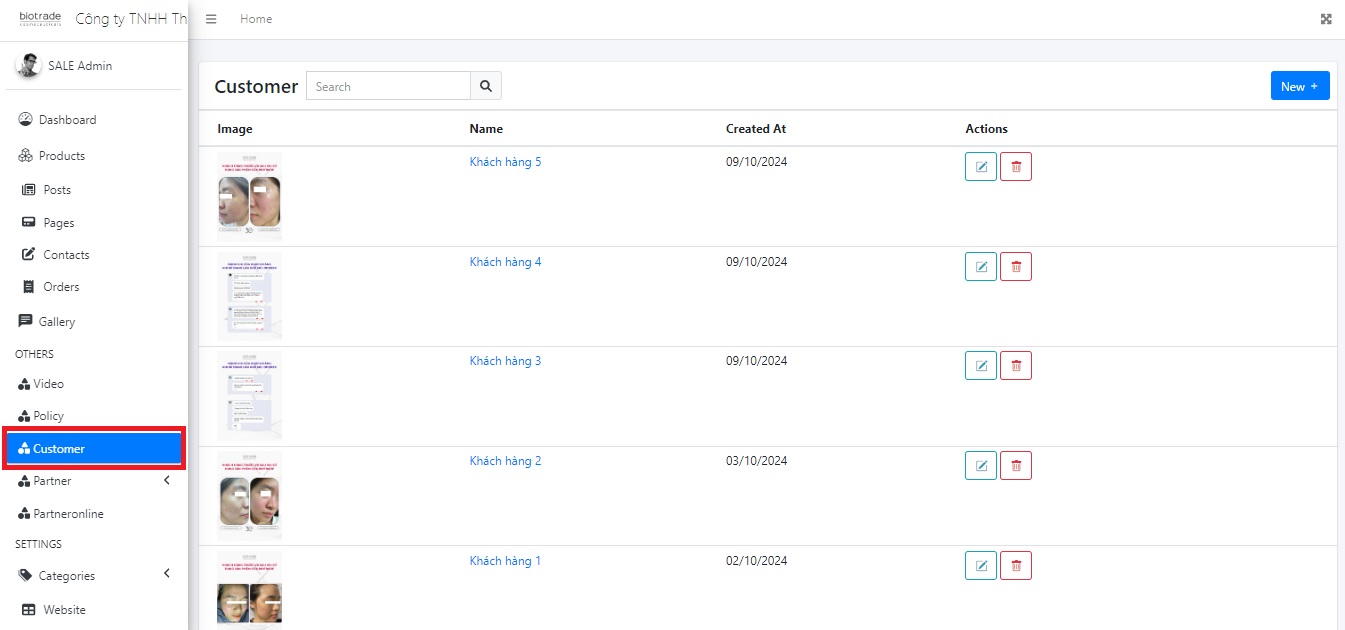
Giao diện trang Customers
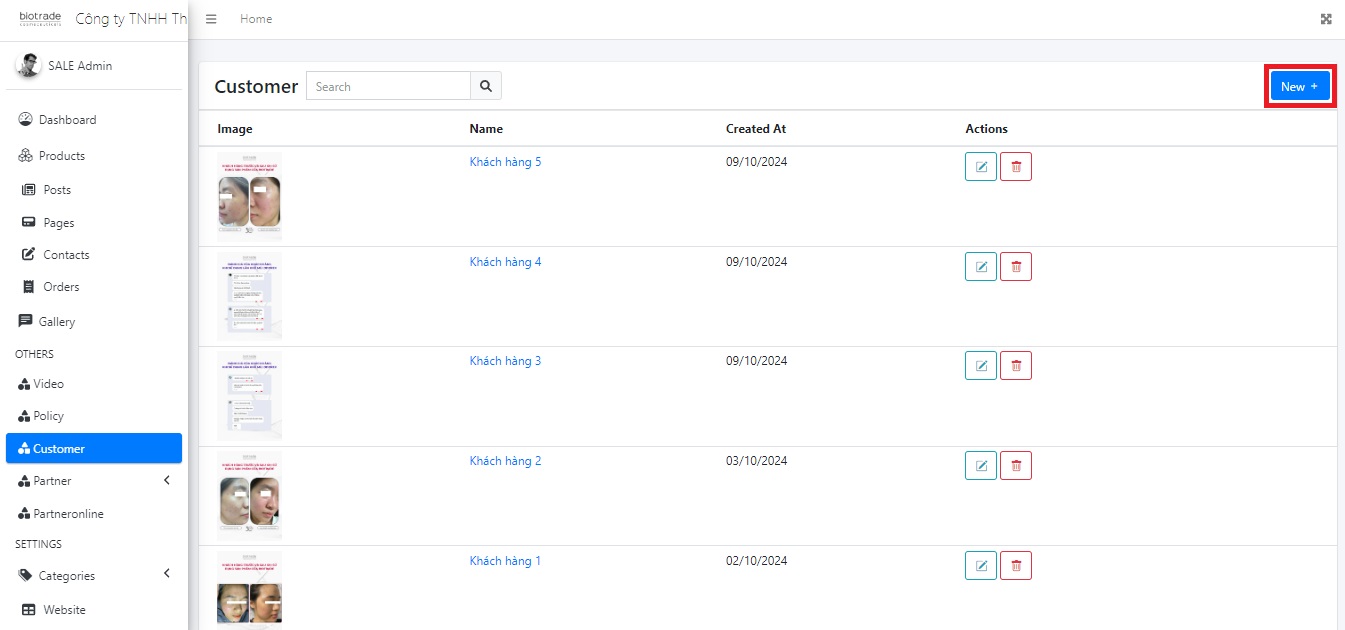
Anh/Chị chọn “New +” khi muốn bổ sung thêm đánh giá khách hàng lên website
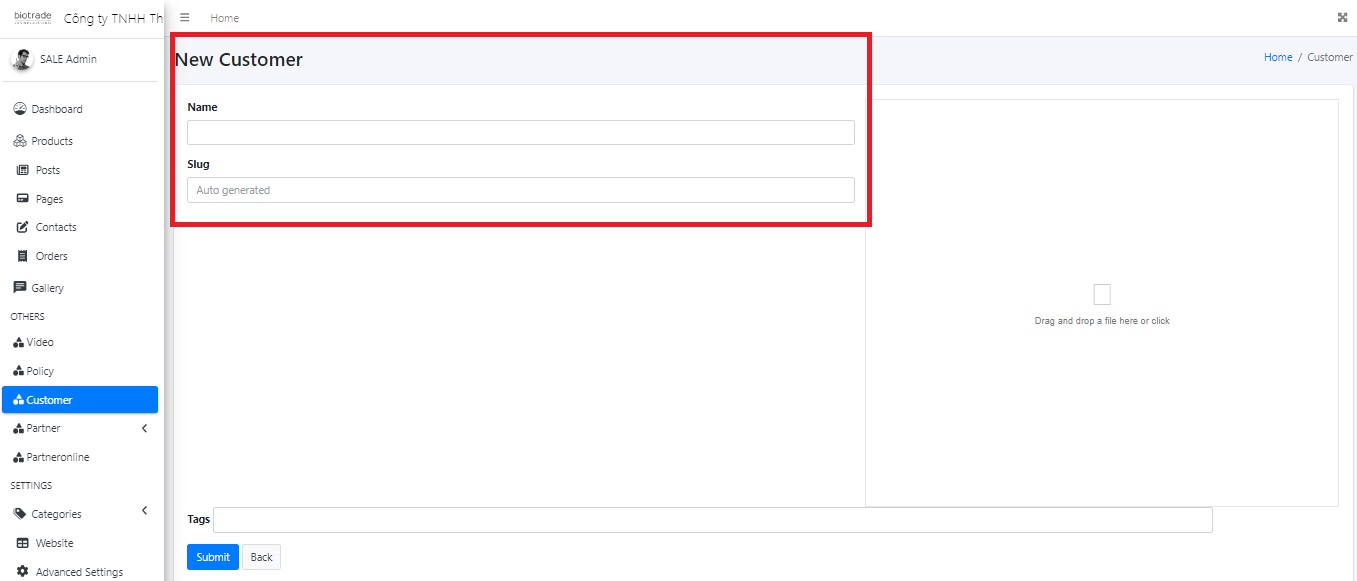
Tại giao diện nhập mới, Anh/Chị nhập tên khách hàng vào ô Name. Ví dụ: tại ô Name Anh/Chị nhập là “Khách hàng 6" thì slug tương ứng sẽ là “khach-hang-6”
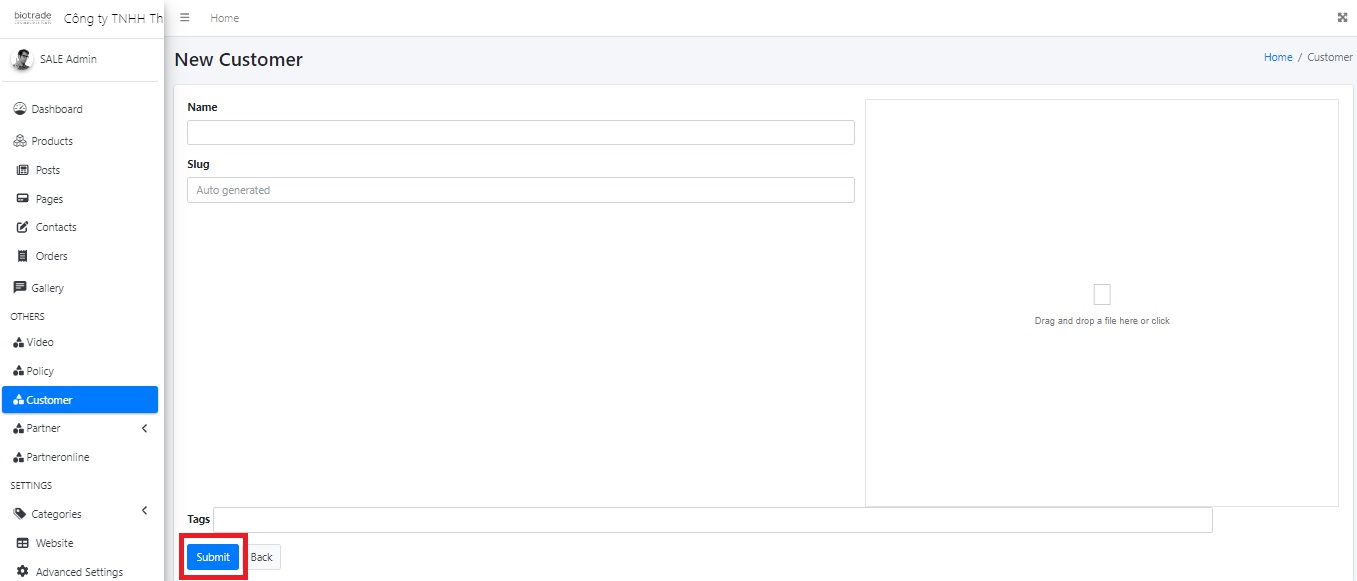
Sau khi nhập xong, Anh/Chị bấm “Submit”
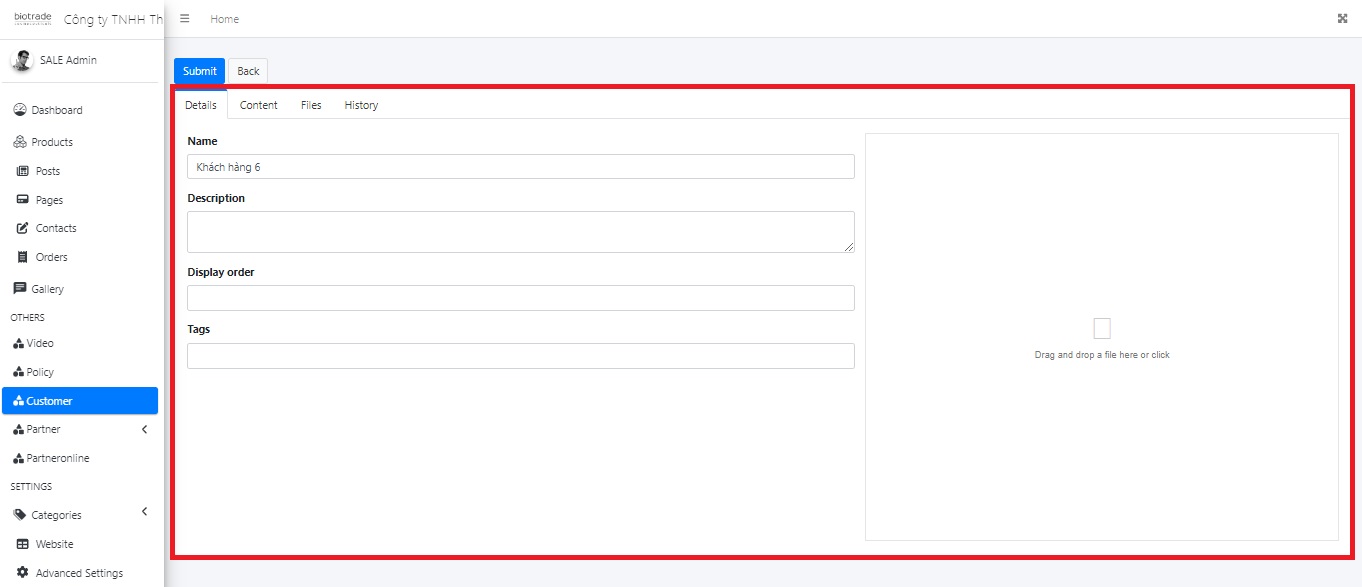
Giao diện khung thông tin bao gồm Tên, Đoạn mô tả, Hình ảnh feedback... sau đó bấm Submit.
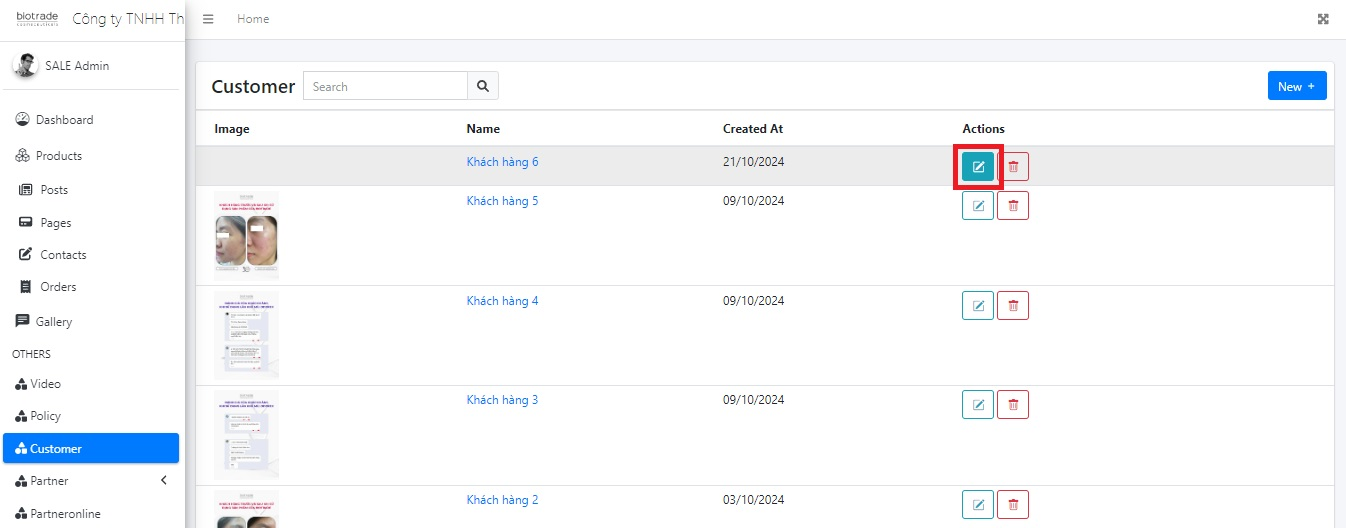
Để chỉnh sửa đánh giá khách hàng trên website, Anh/Chị chọn vào biểu tượng này
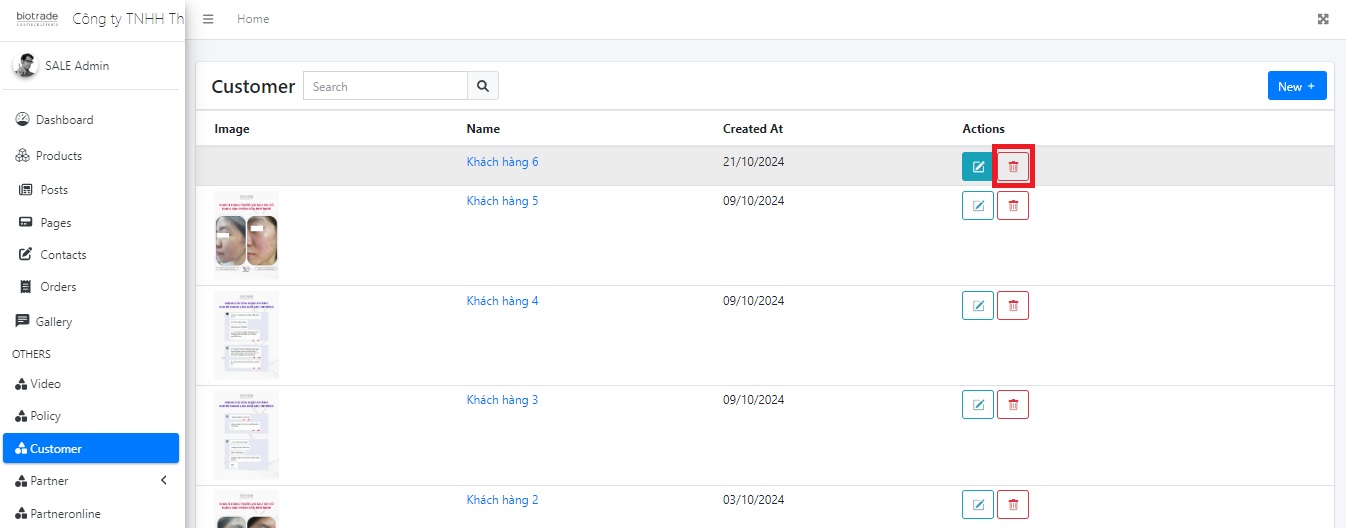
Để xóa đánh giá, Anh/Chị chọn biểu tượng thùng rác
11. Cách chỉnh sửa danh sách đối tác online (Partner Online)
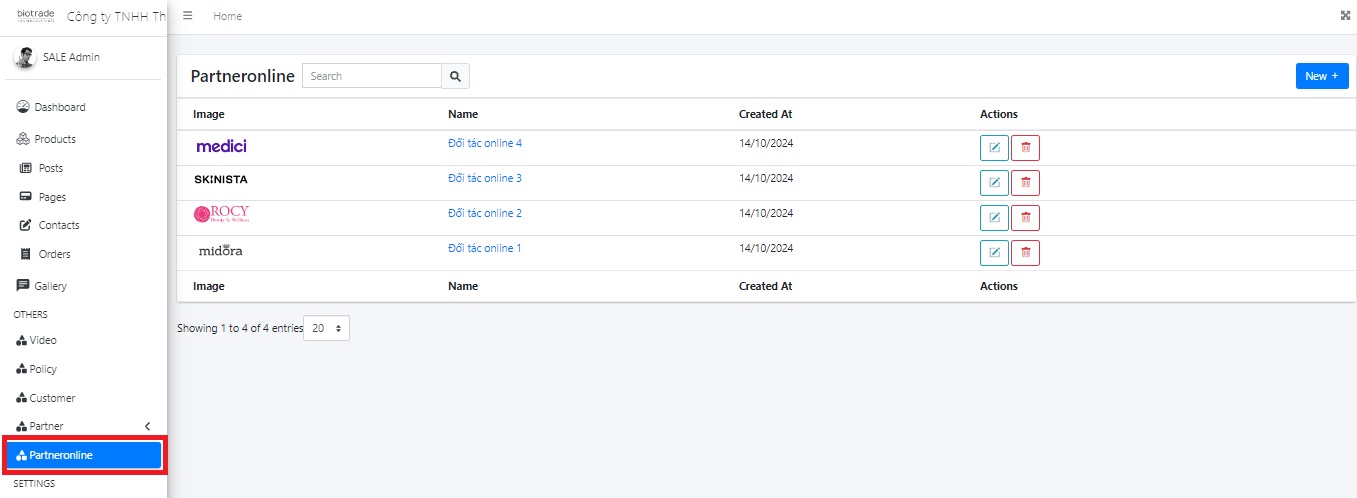
Anh/Chị chọn Partneronline để chỉnh sửa logo các bên đối tác
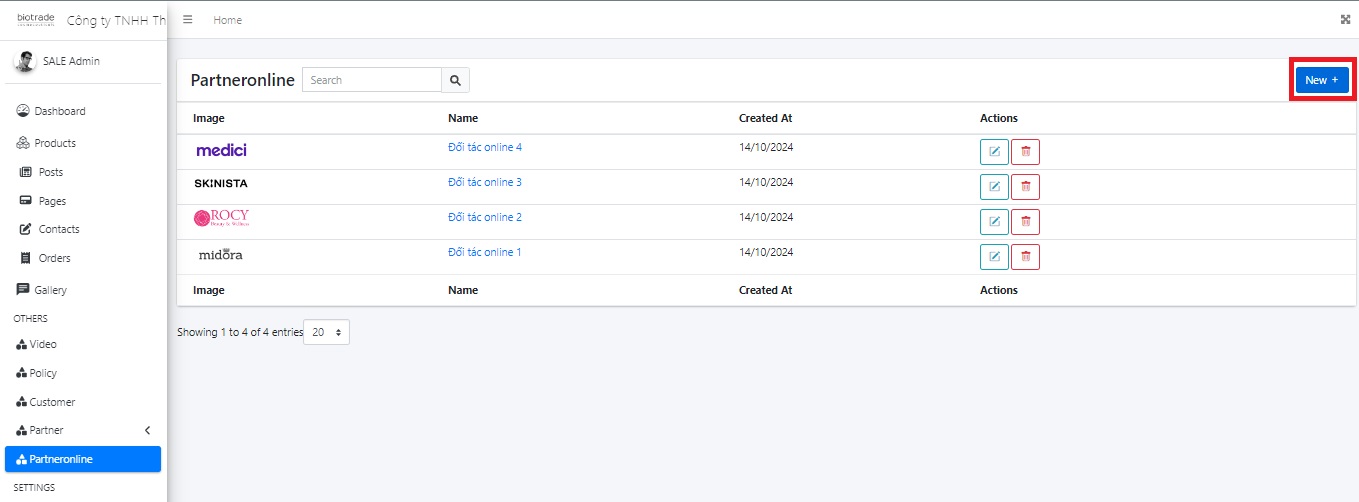
Anh/Chị chọn “New +” để thêm đối tác mới
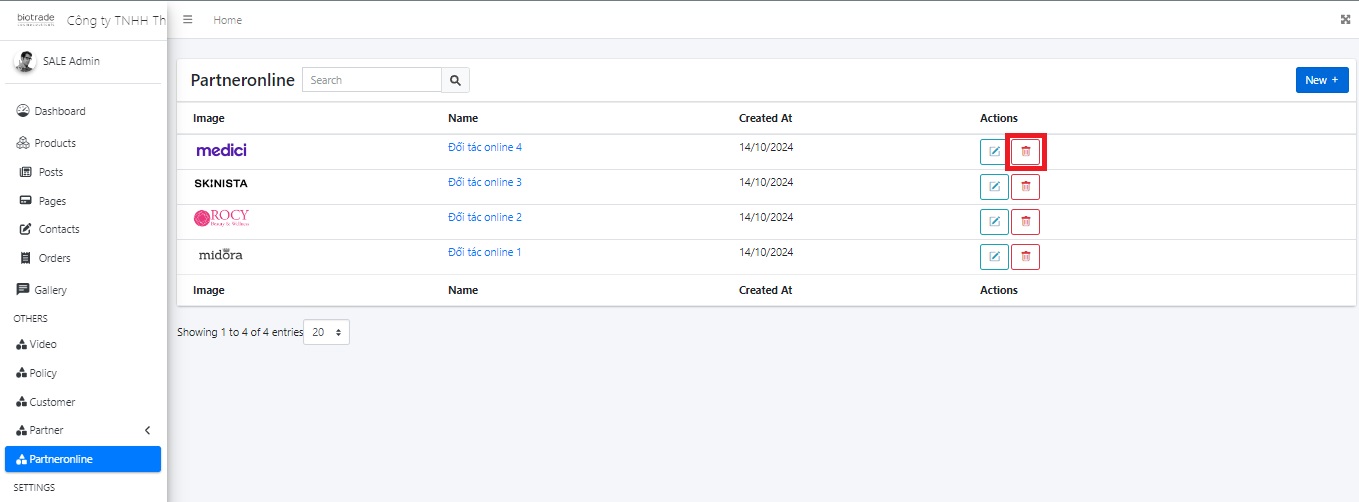
Để xóa đối tác, Anh/Chị chọn vào biểu tượng thùng rác
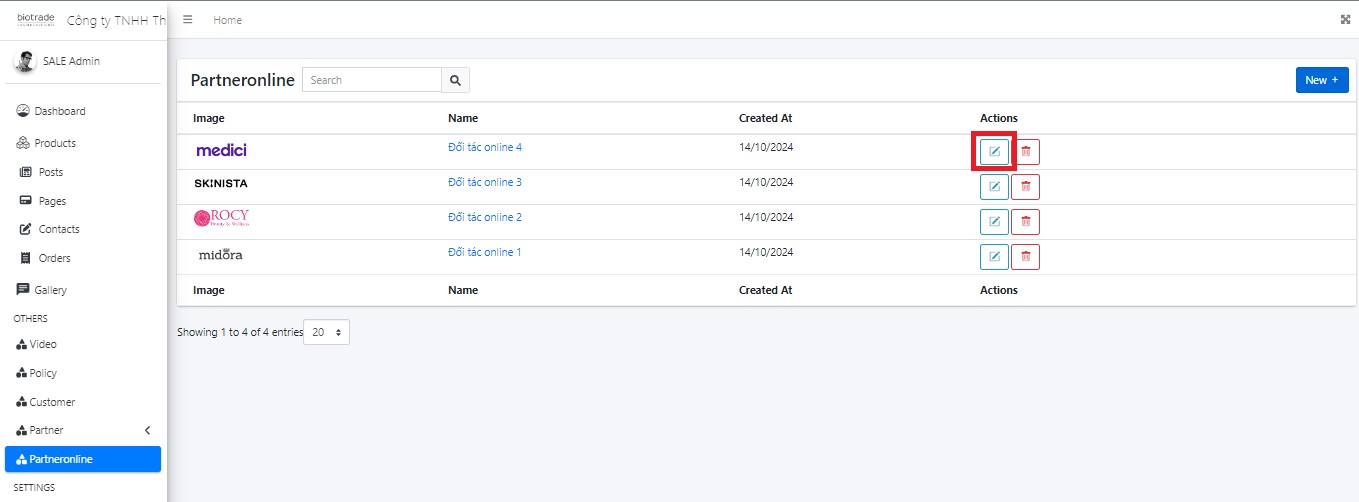
Anh/Chị chọn vào biểu tượng này để chỉnh sửa logo đối tác
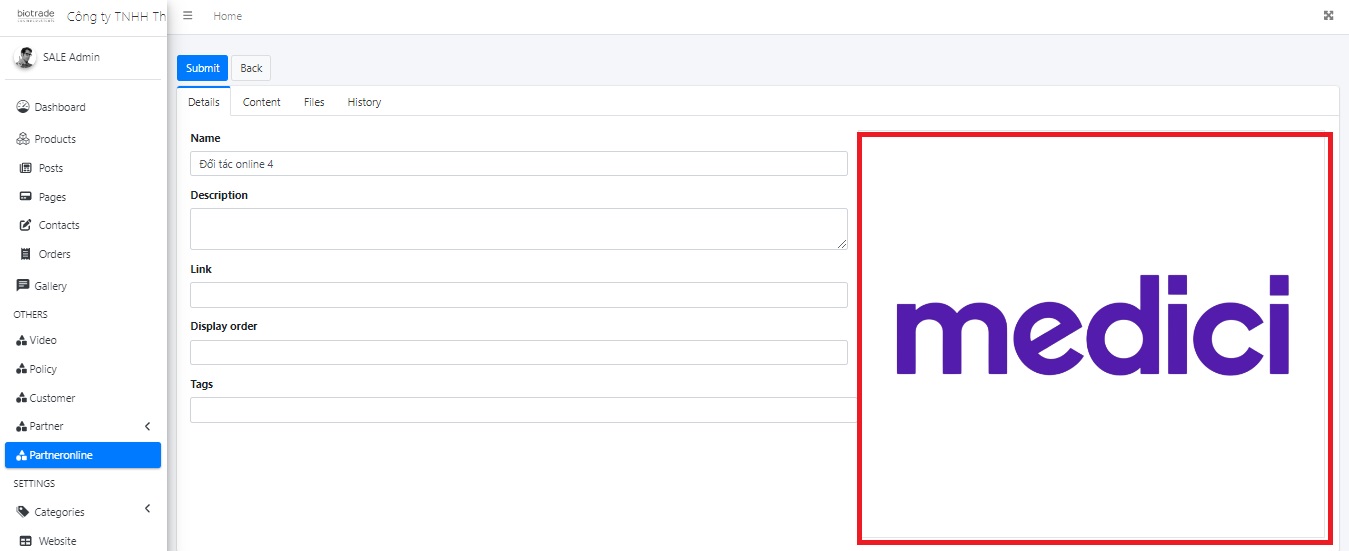
Để chỉnh sửa logo của đối tác online, Anh/Chị bấm chọn vào khung này để tải lên ảnh mới sau đó bấm Submit
12. Cách chỉnh sửa Danh mục bài viết/Danh mục sản phẩm
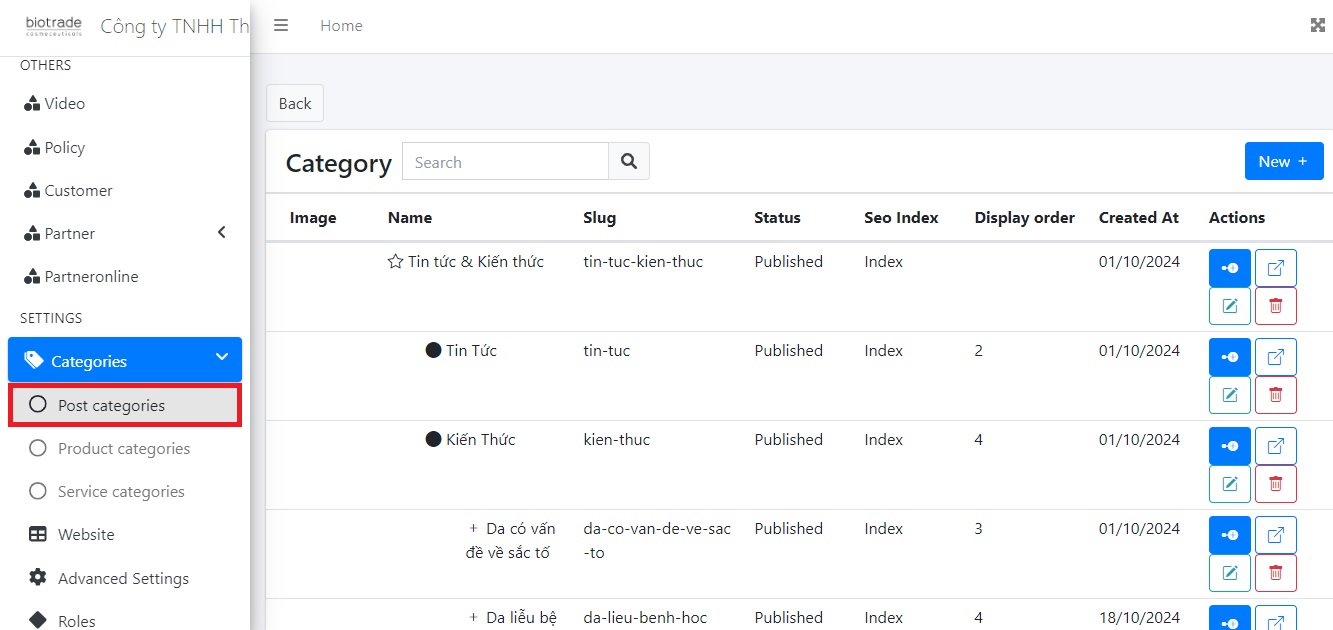
Anh/Chị chọn Post Categories
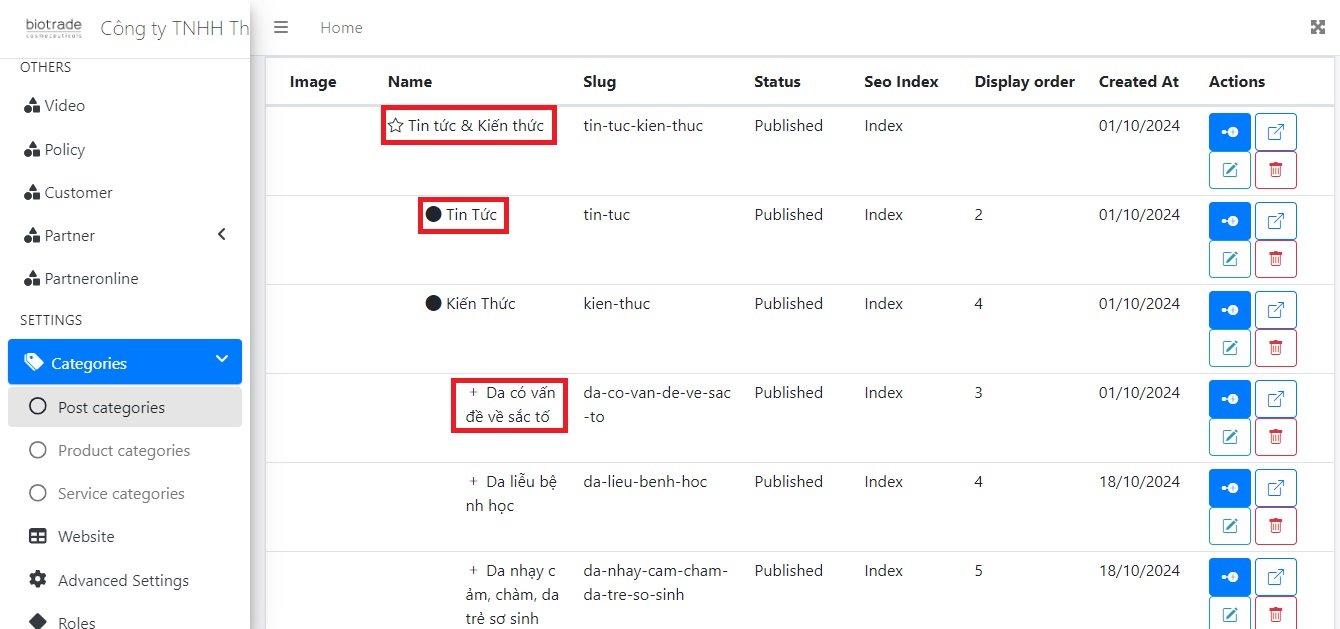
Giao diện phân chia cấp trong danh mục
Anh/Chị thực hiện phân chia cấp cho Danh mục. Trong đó:
- Kí hiệu Ngôi Sao: là danh mục lớn cấp 1
- Kí hiệu chấm Tròn: là danh mục cấp 2
- Kí hiệu dấu Cộng: là danh mục cấp 3
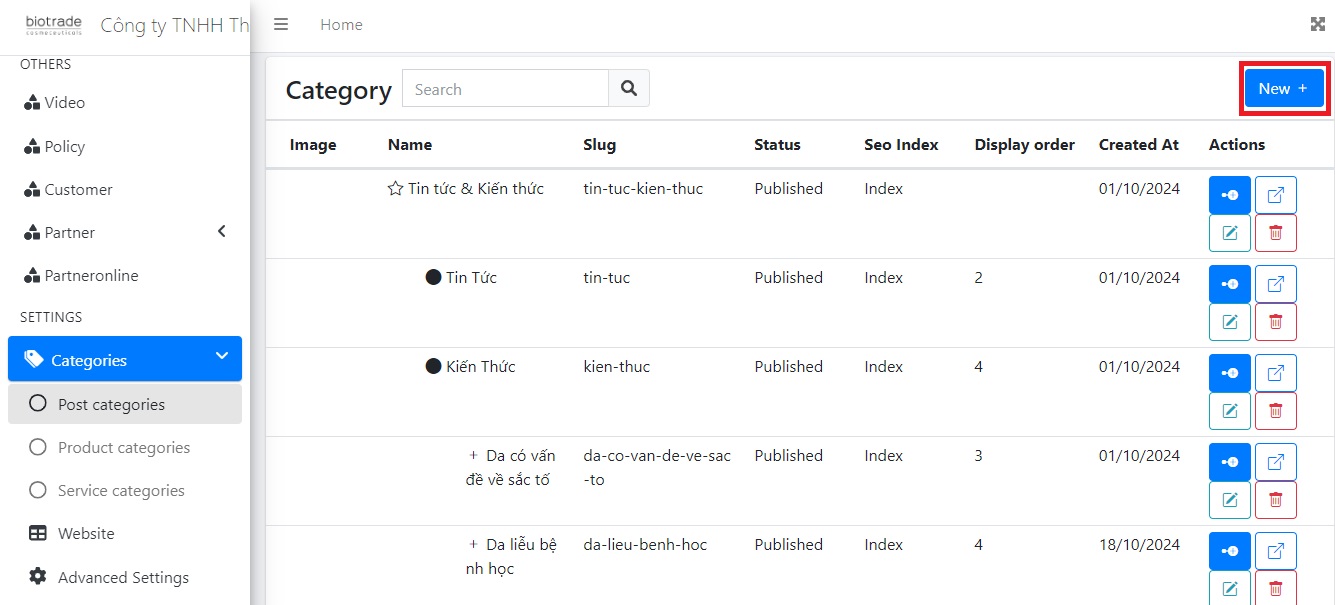
Để thêm danh mục mới Anh/Chị chọn “New+”
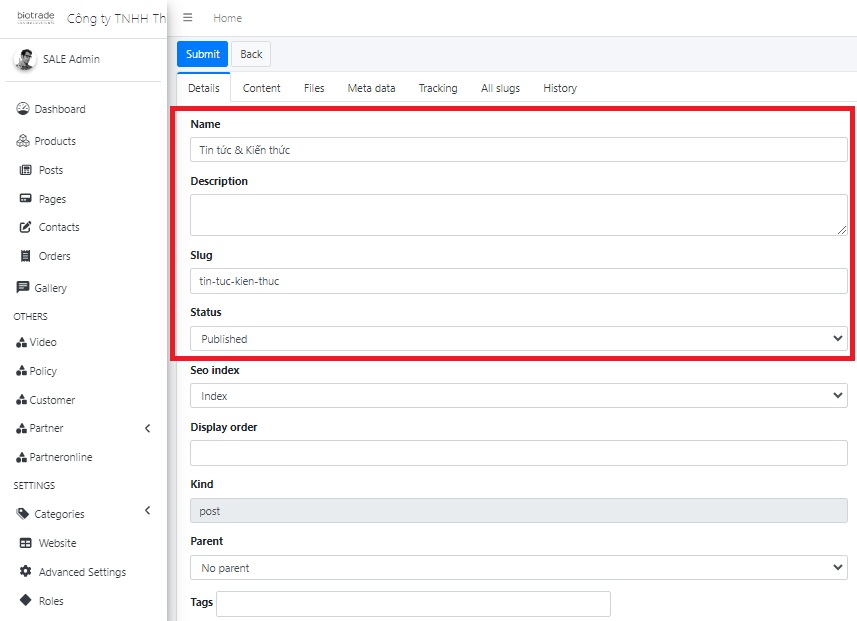
Trong đó:
Name: Tên danh mục
Description: Anh/Chị nhập vào đây đoạn mô tả ngắn về danh mục
Slug: Là tên sản phẩm ở định dạng không dấu, viết thường, kết nối bằng dấu "-". Ví dụ: Tên của danh mục là “Tin tức & Kiến thức”, thì slug sẽ là “tin-tuc-&-kien-thuc”
Status: Là trạng thái của danh mục. Anh/Chị chọn “Published” khi muốn hiển thị danh mục trên website, chọn “Unpublished” khi muốn ẩn danh mục khỏi website
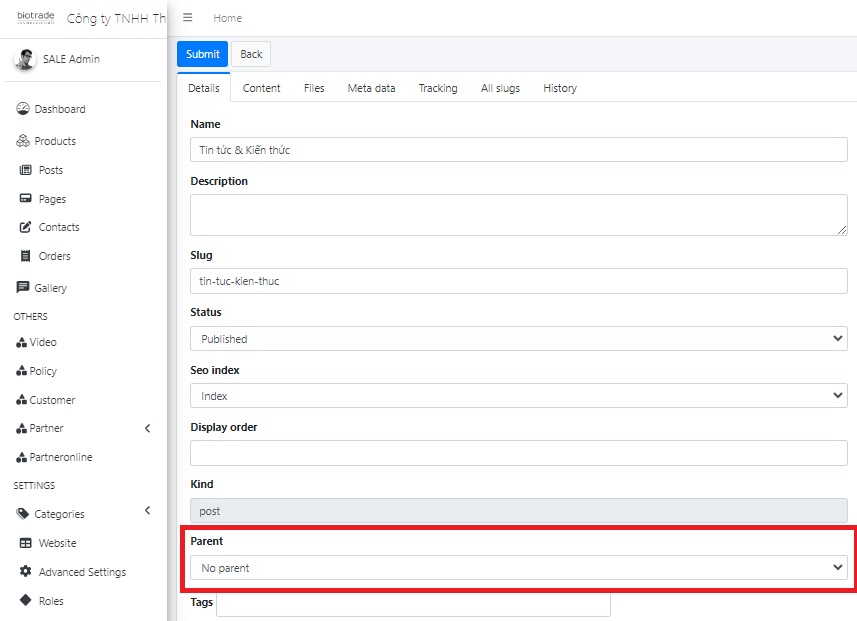
Parent: Anh/Chị chọn danh mục Cha cho danh mục đang tạo.
Ví dụ 1: Anh/Chị tạo danh mục Tin Tức , là con (trực thuộc) danh mục Tin tức & Sự kiện. Thì ở mục Parent của Tin Tức, Anh/Chị chọn “Parent” là Tin Tức & Sự Kiện.
Ví dụ 2: Anh/Chị tạo 1 danh mục lớn, không trực thuộc danh mục nào khác, thì ở khung Parent Anh/Chị chọn “No Parent” như hình
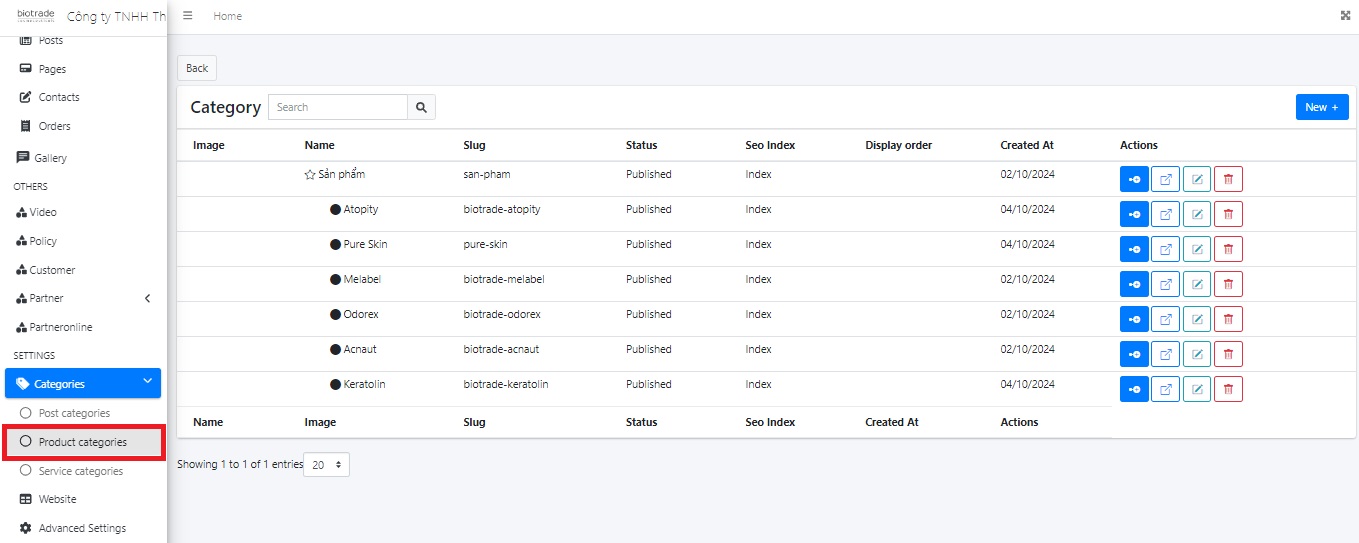
Để quản lý danh mục sản phẩm, Anh/Chị chọn “Product Catogories”. Giao diện và thao tác chỉnh sửa giống y như các thao tác chỉnh sửa danh mục bài viết
10. Cách chỉnh sửa danh sách đại lý ủy quyền (Partners)
Anh/Chị chọn "Partners" để truy cập vào trang quản lý thông tin đại lý
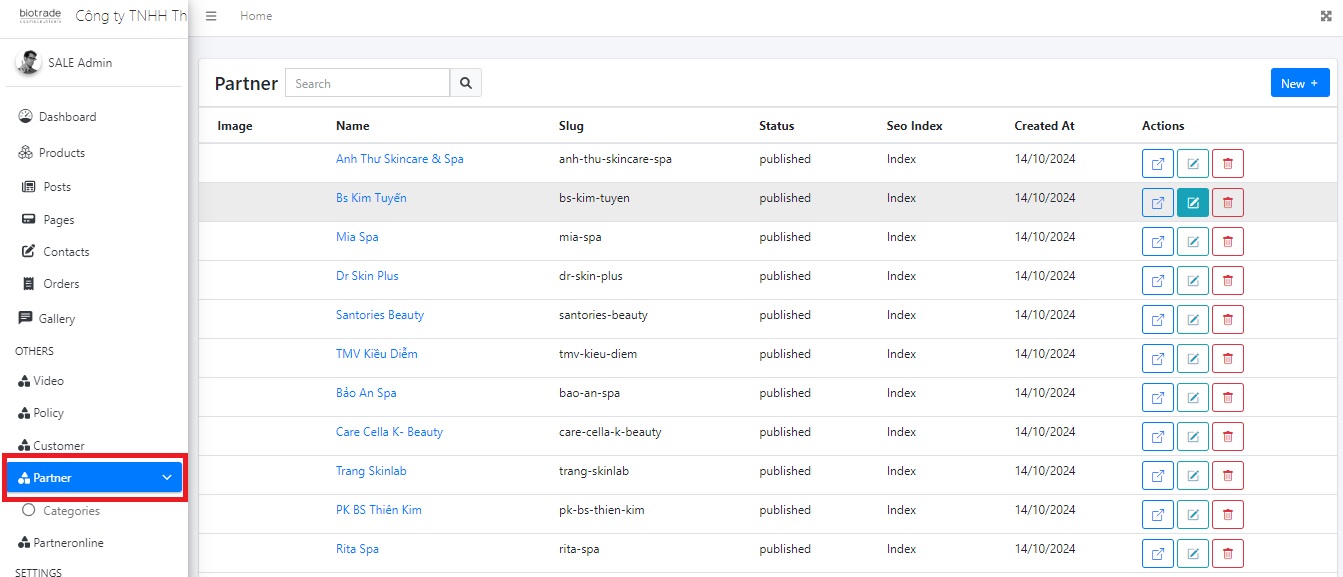
Giao diện trang Partner
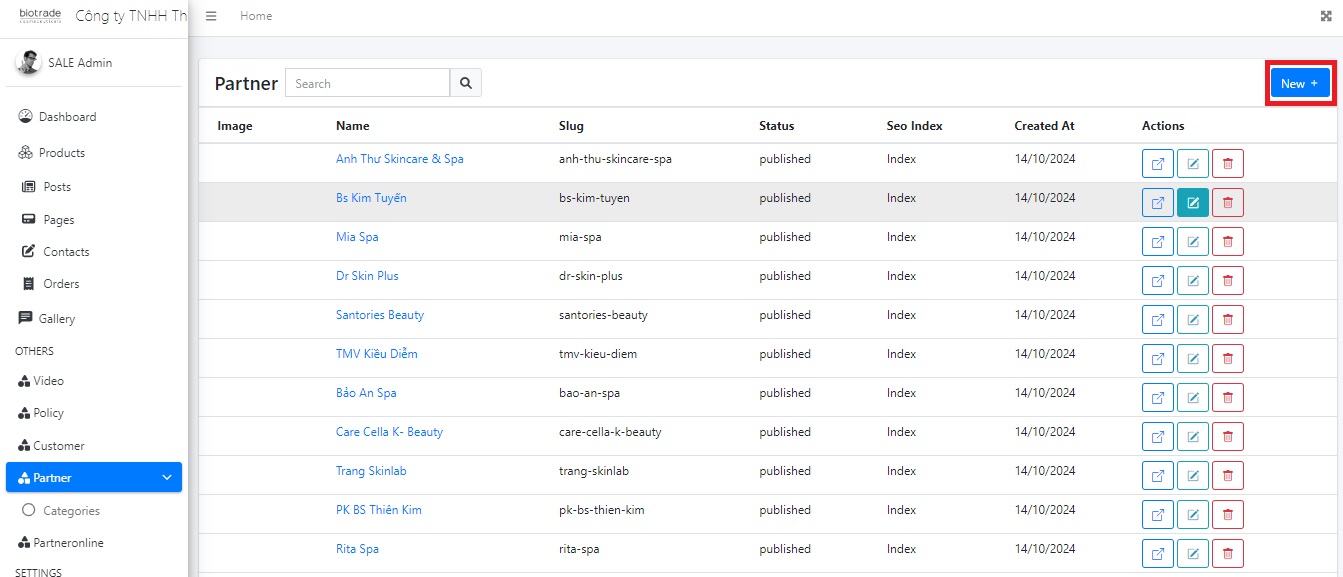
Để thêm đại lý mới, Anh/Chị chọn “New +”
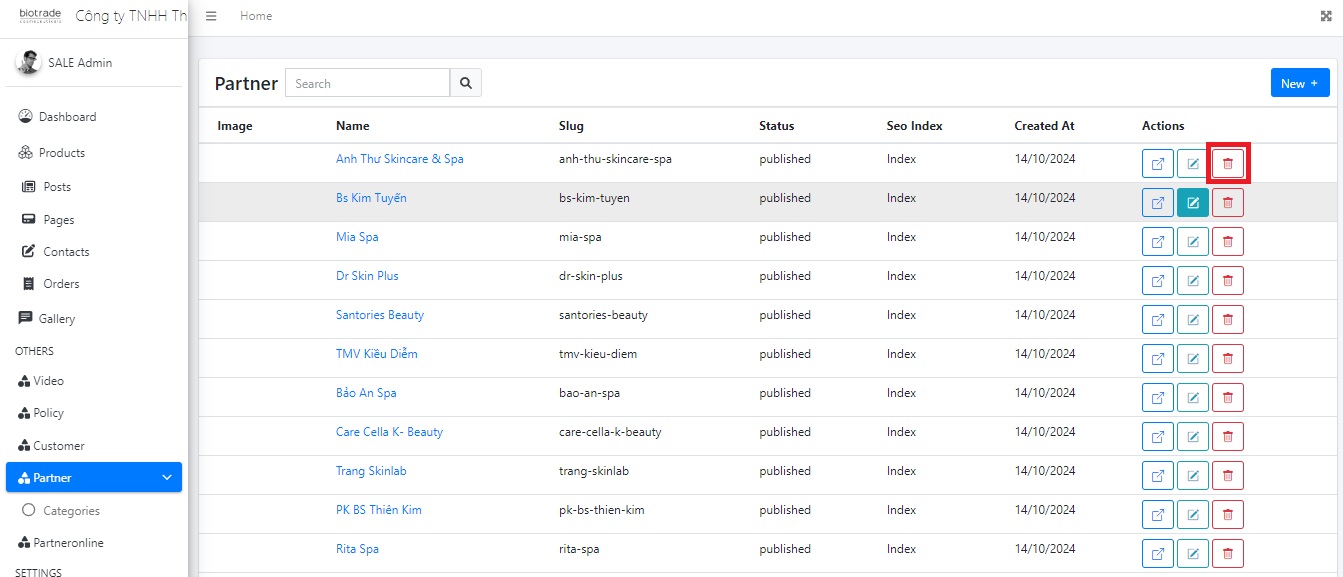
Để xóa đại lý, Anh/Chị chọn vào biểu tượng thùng rác
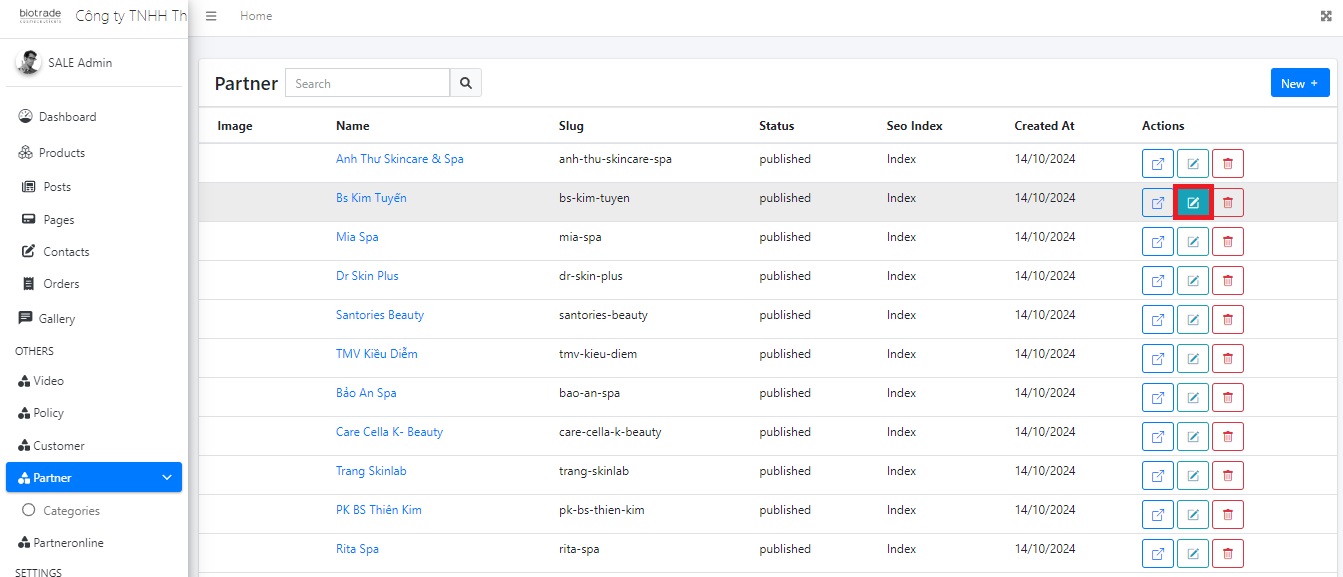
Để chính sửa thông tin đại lý, Anh/Chị chọn vào biểu tượng này
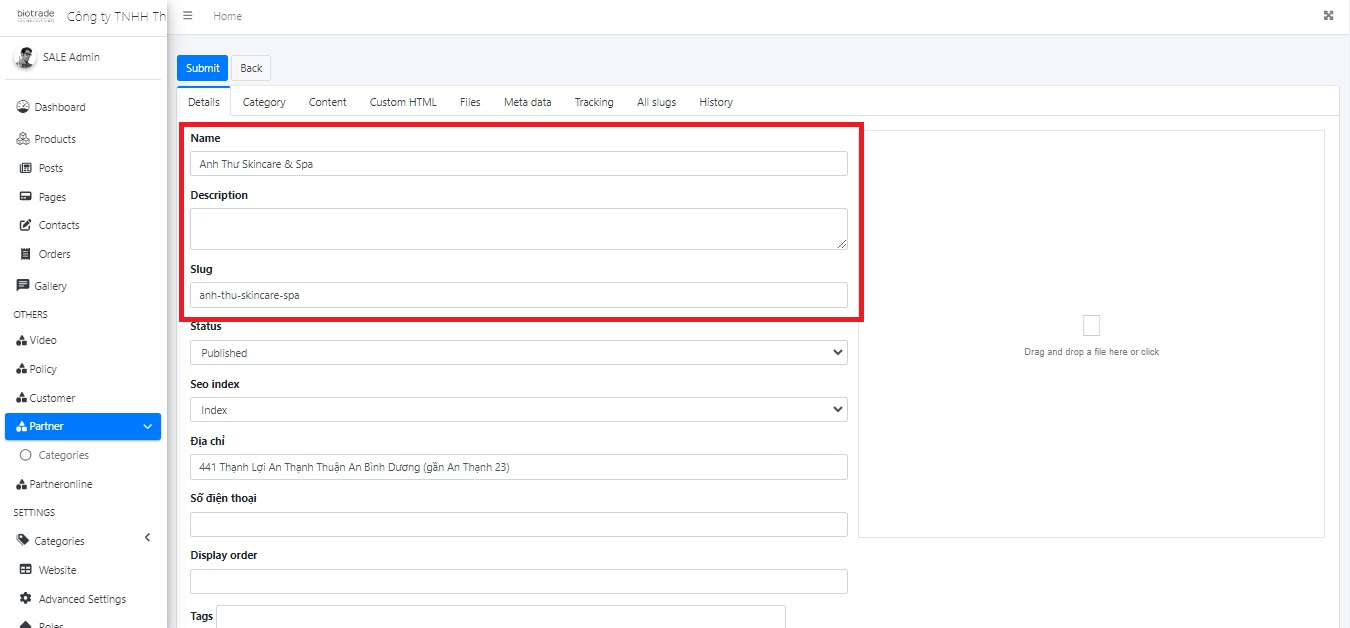
Tại khung Name, Anh/Chị nhập tên của đại lý, khung Description Anh/Chị nhập mô tả ngắn về đại lý, cuối cùng là Slug của website
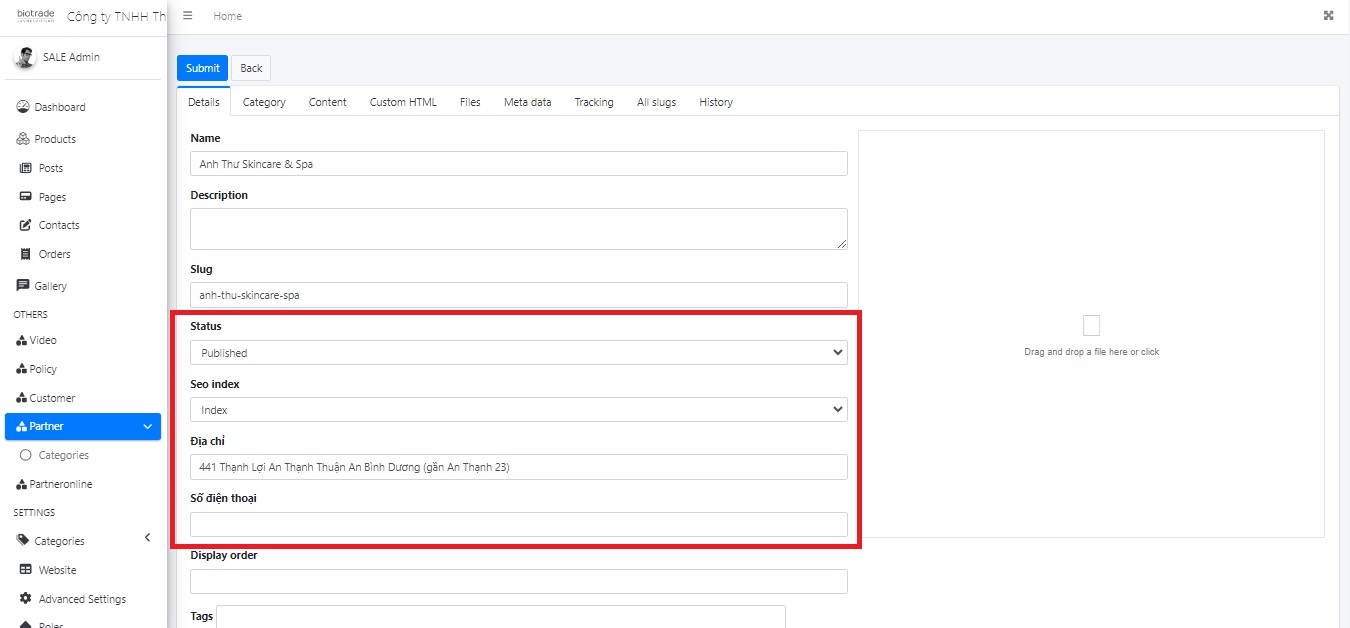
Tại khung Status Anh/Chị chọn Published nếu muốn hiển thị đại lý trên website, Unpublished khi muốn ẩn đại lý khỏi website. Anh/Chị nhập Địa chỉ và Số điện thoại của đại lý vào 2 khung tương ứng sau đó bấm Submit để hoàn tất
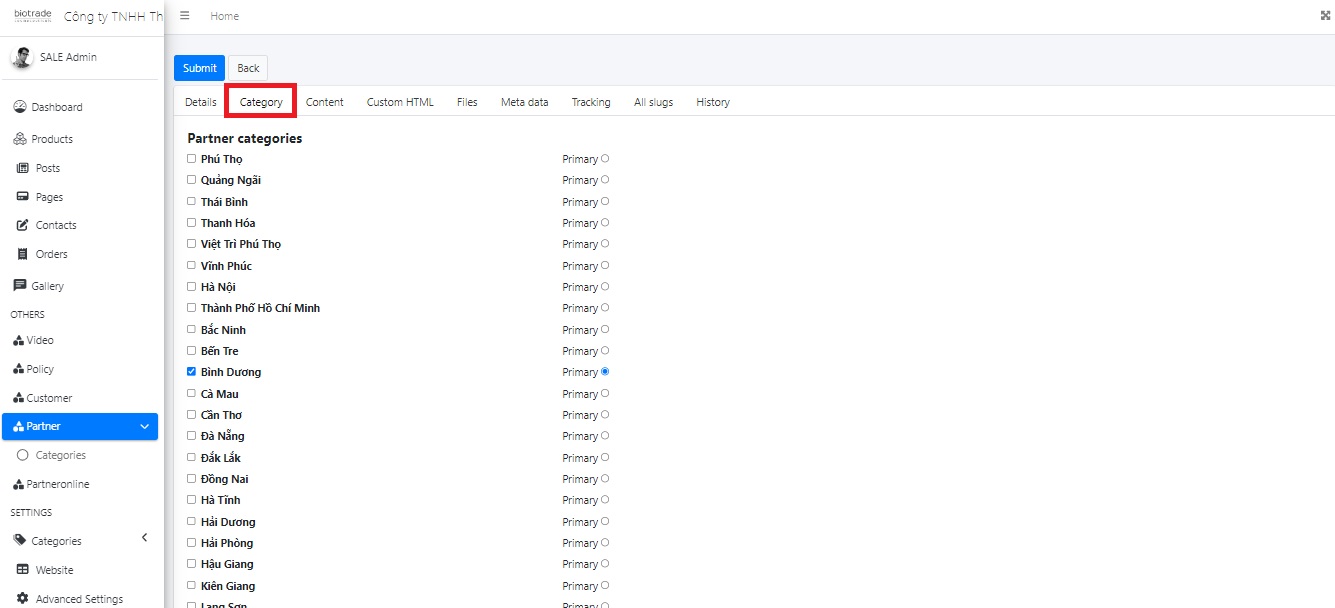
Anh/Chị đổi sang tab Category để chọn danh mục trực thuộc của đại lý, ví dụ đại lý thuộc tỉnh Bình Dương, Anh/Chị tích vào ô vuông Bình Dương, đồng thời tick chọn dấu tròn bên cạnh để chọn Bình Dương là danh mục chính. Cuối cùng, Anh/Chị chọn Submit để hoàn tất mọi thay đổi
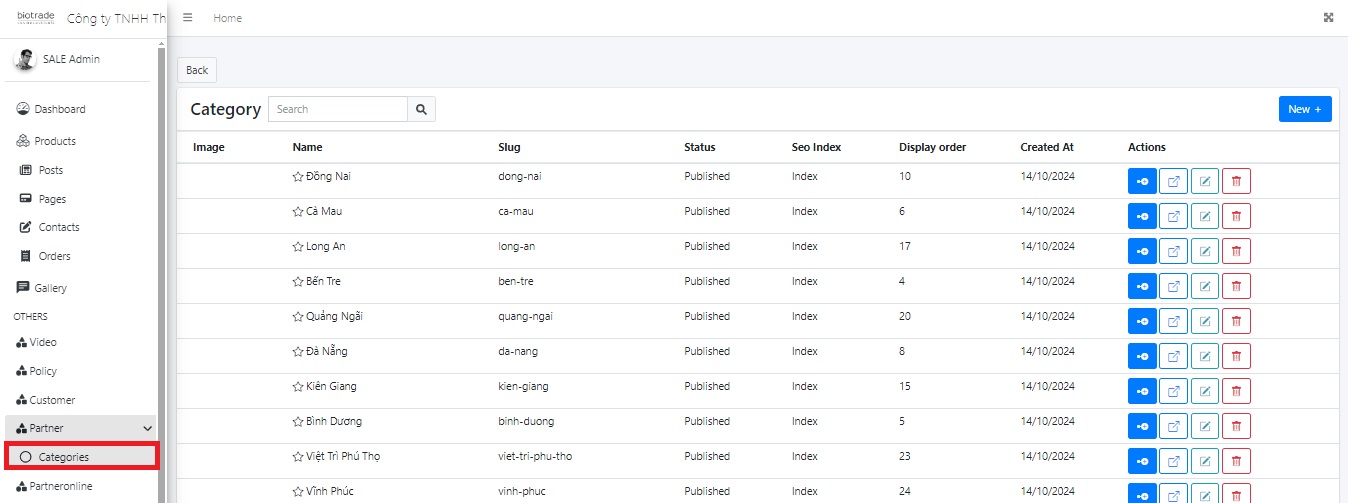
Anh/Chị chọn Catogories trong mục Partner. Giao diện chứa tất cả các Tỉnh/Thành phố có đại lý của Biotrade.
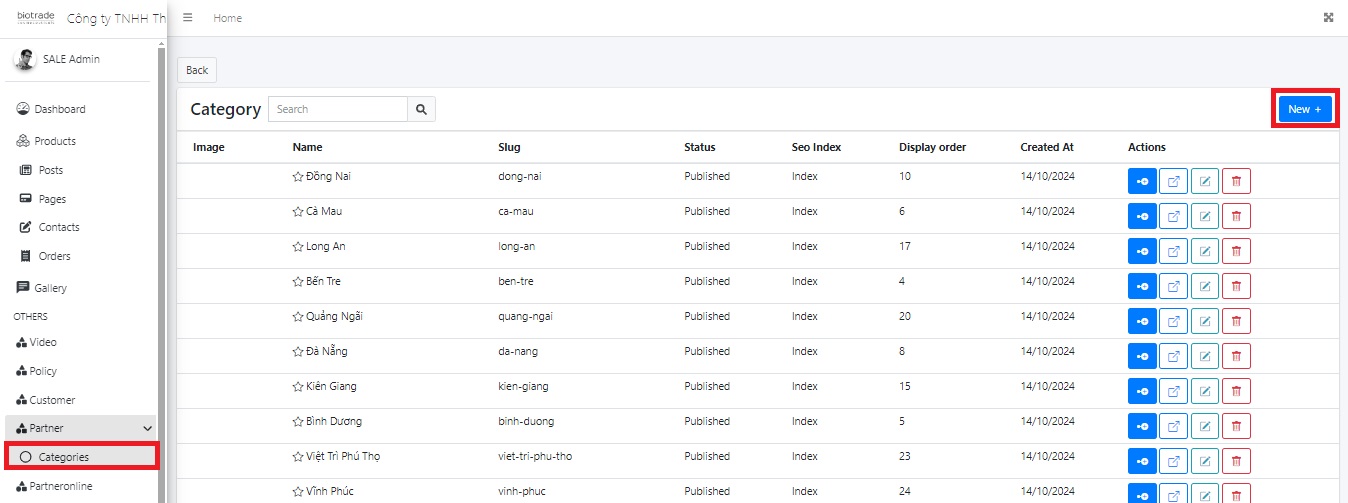
Anh/Chị chọn “New +” để thêm tỉnh/thành phố mới
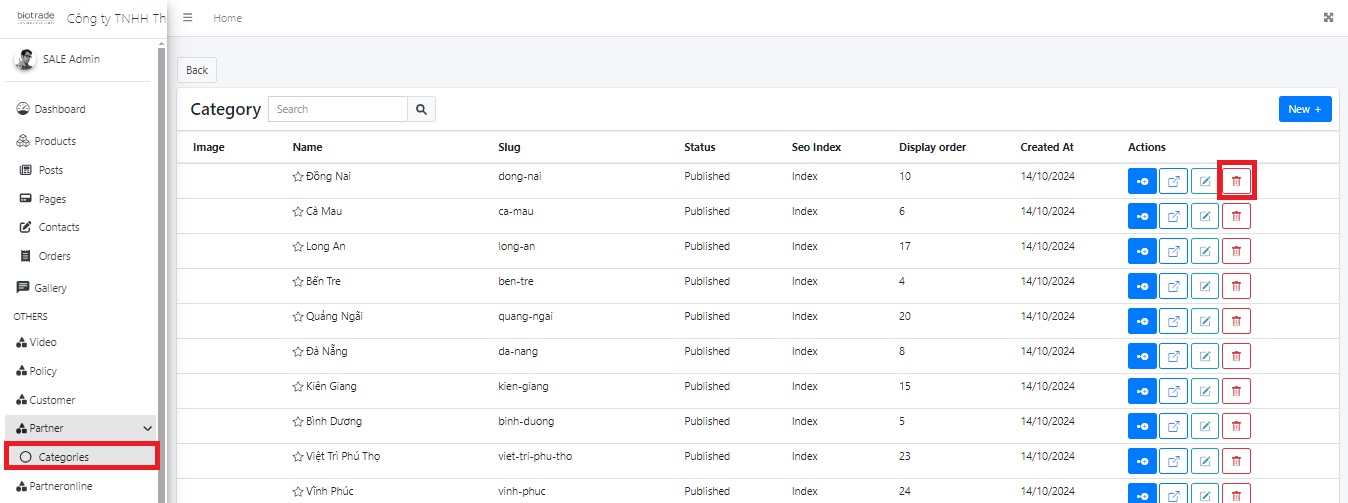
Anh/Chị chọn vào biểu tượng thùng rác để xóa Tỉnh/Thành phố
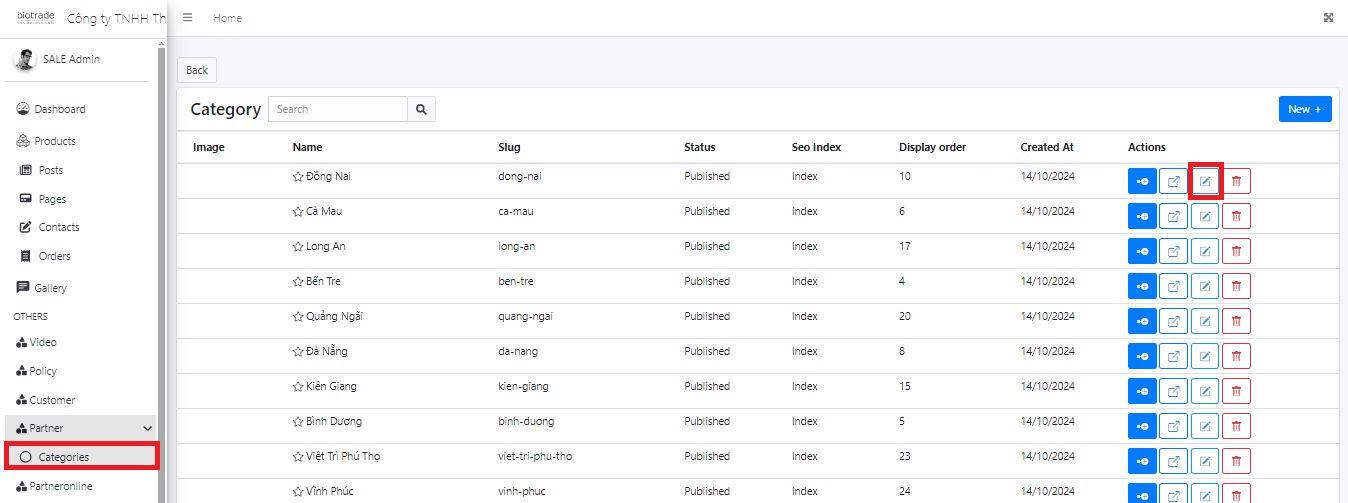
Anh/Chị chọn vào biểu tượng này để chỉnh sửa thông tin về Tỉnh/Thành phố đó